Intro
Master Excels IF formula with partial text matching. Discover 5 powerful ways to leverage the IF function for efficient data analysis and processing. Learn how to use wildcard characters, search strings, and other techniques to match partial text in Excel. Boost productivity and precision with expert-approved tips and tricks.
In Microsoft Excel, the IF formula is a powerful tool used to test conditions and return specific values based on those conditions. While the IF formula is incredibly useful, it can become even more powerful when combined with other functions to achieve more complex logic, such as matching partial text. Matching partial text is essential in various scenarios, such as data validation, data cleaning, or data analysis. Here's how you can use the IF formula in Excel to match partial text in different ways.
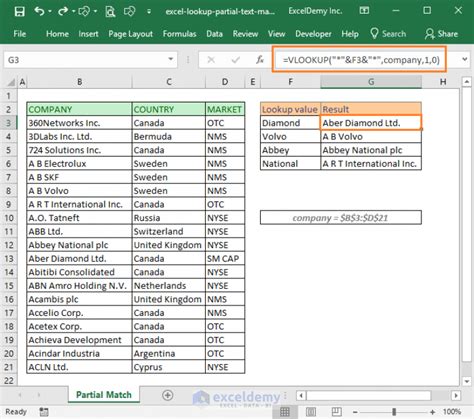
Understanding the Basic IF Formula
Before diving into partial text matches, it's essential to understand the basic structure of the IF formula. The basic syntax of the IF formula is:
IF(logical_test, [value_if_true], [value_if_false])
This formula checks a condition (logical_test), and if true, it returns a specified value (value_if_true); otherwise, it returns another value (value_if_false).
1. Using the SEARCH Function with IF
One of the most straightforward ways to match partial text with the IF formula is by incorporating the SEARCH function. The SEARCH function returns the position of a specified character or text string within another text string. Here's how to do it:
=IF(ISNUMBER(SEARCH("text",A1)),"Text found","Text not found")
In this formula, replace "text" with the partial text you are looking for, and A1 is the cell containing the text you want to search through.
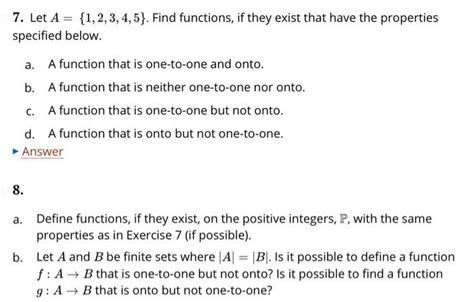
2. Combining IF with the FIND Function
Similar to the SEARCH function, the FIND function is used to find a text string within another text string. However, unlike SEARCH, FIND is case-sensitive. The structure is similar to the SEARCH example:
=IF(ISNUMBER(FIND("text",A1)),"Text found","Text not found")
This approach is useful when you need a case-sensitive search.
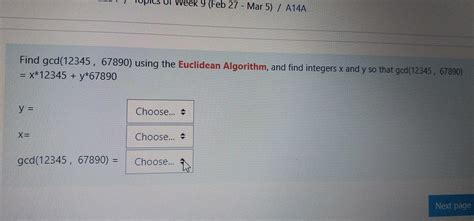
3. Using the IF Formula with the COUNTIF Function
The COUNTIF function is used to count cells based on a condition. When combined with the IF formula, it can be used to match partial text in a range of cells:
=IF(COUNTIF(A:A,"*text*")>0,"Text found","Text not found")
In this formula, replace "text" with your search term, and A:A represents the range of cells to search through. The asterisks (*) are wildcards that allow for partial matches.

4. Incorporating the IF Formula with the CONTAINS Function (Office 365)
For users of Office 365, the CONTAINS function within the FILTERXML function can be used with the IF formula to achieve partial text matches:
=IF(ISTEXT(FILTERXML("<t><d>"&A1&"</d></t>","//d[contains(., 'text')]")),"Text found","Text not found")
Replace "text" with your search term, and A1 is the cell containing the text to search.
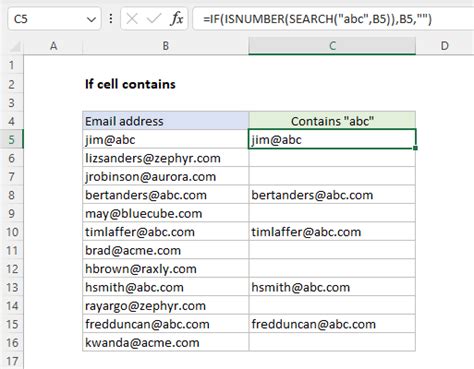
5. Utilizing the IF Formula with the SUBSTITUTE Function
This method is more indirect but can be useful in specific scenarios where you need to check if a certain text is part of another text:
=IF(SUBSTITUTE(A1,"text","")<>A1,"Text found","Text not found")
This formula checks if the length of the text in A1 changes after removing "text". If it does, then "text" is found within A1.
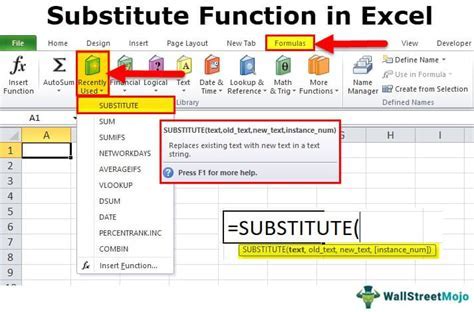
Conclusion and Next Steps
Excel's IF formula combined with various text functions provides powerful tools for matching partial text. Each method has its use case, and selecting the right one depends on your specific needs, such as case sensitivity, the use of wildcards, or the version of Excel you're using. Experiment with these formulas to enhance your Excel skills and to efficiently manage and analyze text data in your worksheets.
Excel IF Formula Partial Text Match Gallery
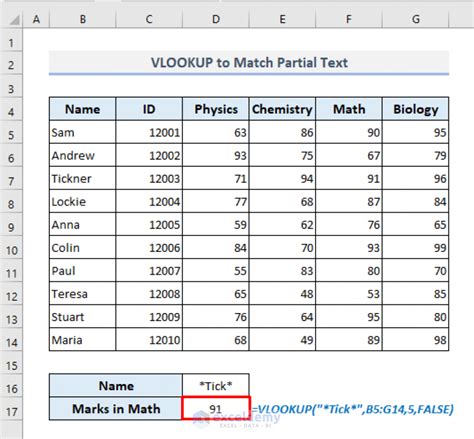
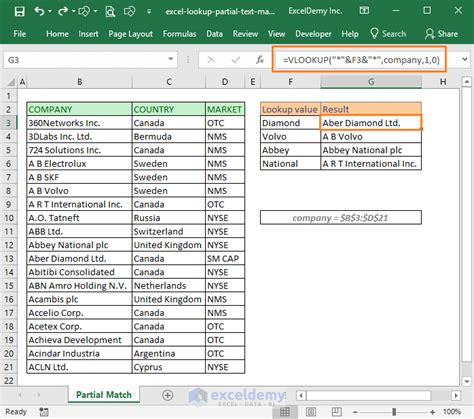
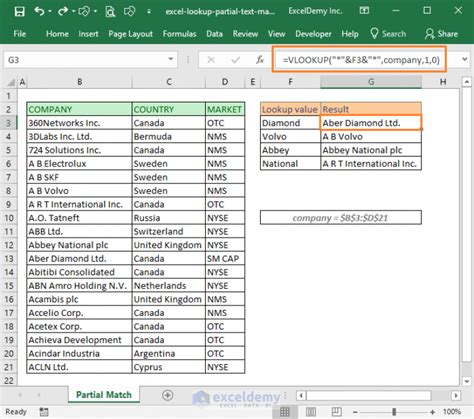
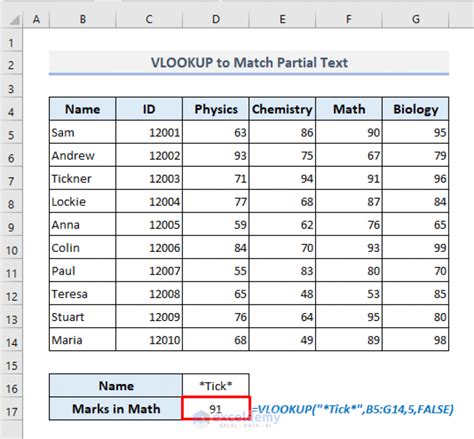
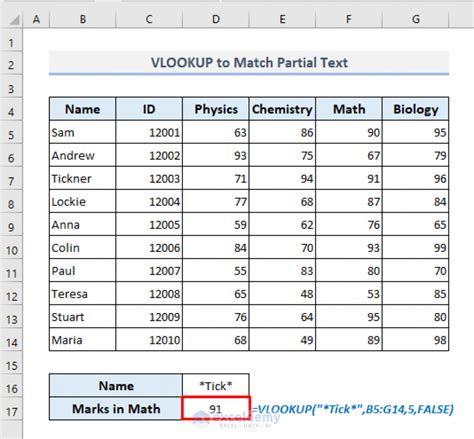
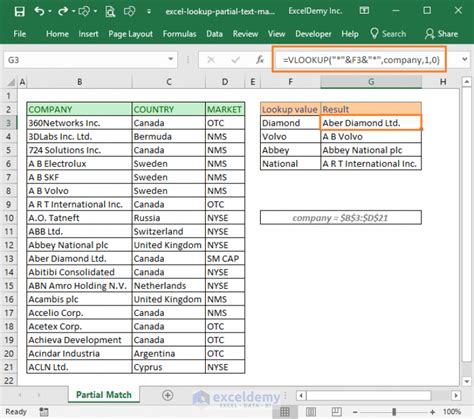
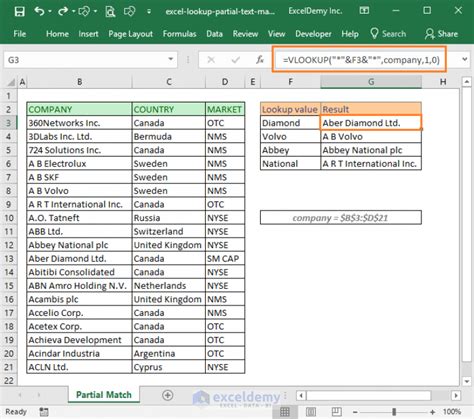
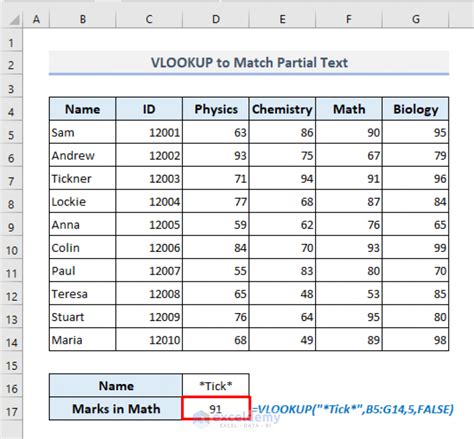
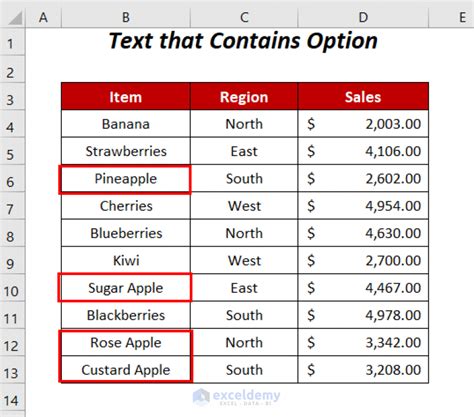
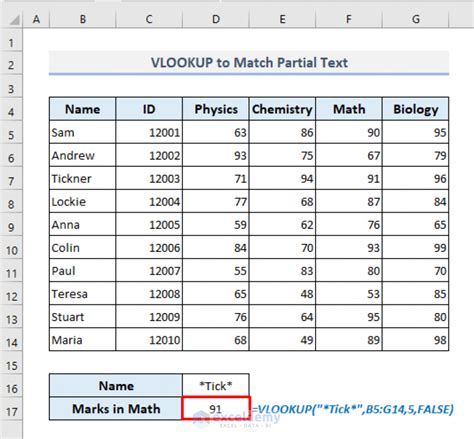
We invite you to share your experiences and tips on using Excel's IF formula for partial text matches. How do you handle complex text searches in your Excel workflows?
