Intro
Master the art of conditional logic in Excel with our step-by-step guide to using the If function with multiple criteria. Learn how to apply multiple conditions, use logical operators, and streamline your workflows with nested If functions. Simplify complex decisions and boost productivity with our expert tips and examples.
Mastering the art of using multiple criteria in Excel's IF function can be a game-changer for anyone working with complex data sets. Whether you're a seasoned Excel user or just starting out, this article will guide you through the process of using multiple criteria in IF functions with ease.
The IF function is one of the most popular and powerful functions in Excel, allowing you to test conditions and return different values based on those conditions. However, when working with multiple criteria, things can get a bit more complicated. Fear not, dear reader, as we're about to break down the process into manageable chunks.
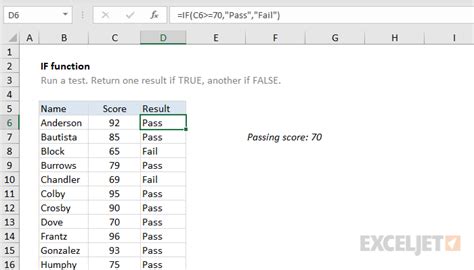
Understanding the Basics of the IF Function
Before we dive into using multiple criteria, let's quickly review the basic syntax of the IF function:
IF(logical_test, [value_if_true], [value_if_false])
The logical test is the condition you want to evaluate, value_if_true is the value returned if the condition is true, and value_if_false is the value returned if the condition is false.
Using Multiple Criteria in IF Functions
Now that we've covered the basics, let's explore how to use multiple criteria in IF functions. There are a few different ways to do this, and we'll cover the most common methods.
Method 1: Using the AND Function
One way to use multiple criteria in IF functions is to combine them using the AND function. The AND function returns true if all the conditions are true.
IF(AND(A1>10, B1<5), "Condition met", "Condition not met")
In this example, the IF function will return "Condition met" only if the value in cell A1 is greater than 10 and the value in cell B1 is less than 5.
Method 2: Using the OR Function
Another way to use multiple criteria is to combine them using the OR function. The OR function returns true if any of the conditions are true.
IF(OR(A1>10, B1<5), "Condition met", "Condition not met")
In this example, the IF function will return "Condition met" if either the value in cell A1 is greater than 10 or the value in cell B1 is less than 5.
Method 3: Using Nested IF Functions
You can also use nested IF functions to evaluate multiple criteria. This method can be a bit more complicated, but it's useful when you need to evaluate multiple conditions.
IF(A1>10, IF(B1<5, "Condition met", "Condition not met"), "Condition not met")
In this example, the IF function will first evaluate the condition A1>10. If it's true, it will then evaluate the condition B1<5. If both conditions are true, it will return "Condition met".

Tips and Tricks for Using Multiple Criteria in IF Functions
Here are a few tips and tricks to keep in mind when using multiple criteria in IF functions:
- Use parentheses to group conditions and make your formulas easier to read.
- Use the AND and OR functions to simplify your formulas and make them more efficient.
- Use nested IF functions when you need to evaluate multiple conditions.
- Use the IFERROR function to handle errors and return a specific value if an error occurs.
Real-World Examples of Using Multiple Criteria in IF Functions
Here are a few real-world examples of using multiple criteria in IF functions:
- Evaluating student grades based on multiple criteria, such as attendance and test scores.
- Determining the discount on a product based on multiple criteria, such as quantity and customer type.
- Evaluating the risk of a investment based on multiple criteria, such as market trends and economic indicators.
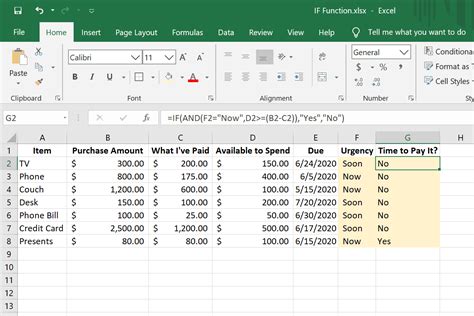
Common Errors to Avoid When Using Multiple Criteria in IF Functions
Here are a few common errors to avoid when using multiple criteria in IF functions:
- Forgetting to use parentheses to group conditions.
- Using the wrong operator (e.g., using OR instead of AND).
- Forgetting to test for errors using the IFERROR function.
Conclusion
Using multiple criteria in IF functions can be a powerful way to evaluate complex conditions and return different values based on those conditions. By following the tips and tricks outlined in this article, you can master the art of using multiple criteria in IF functions and take your Excel skills to the next level.
Excel IF Function Image Gallery
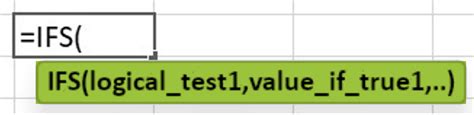

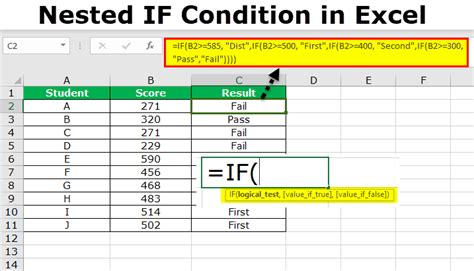
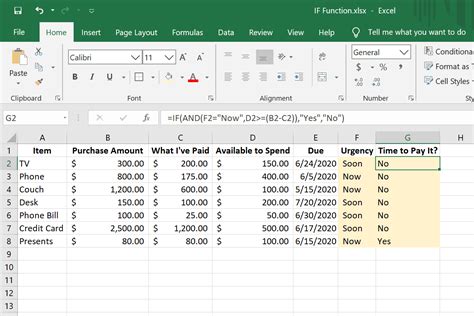
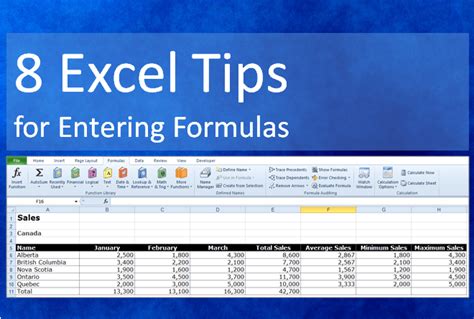
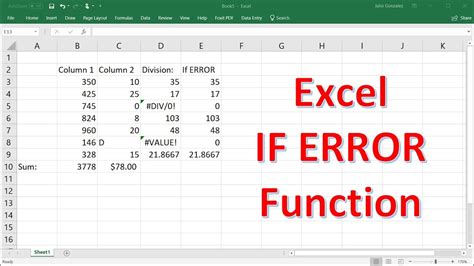
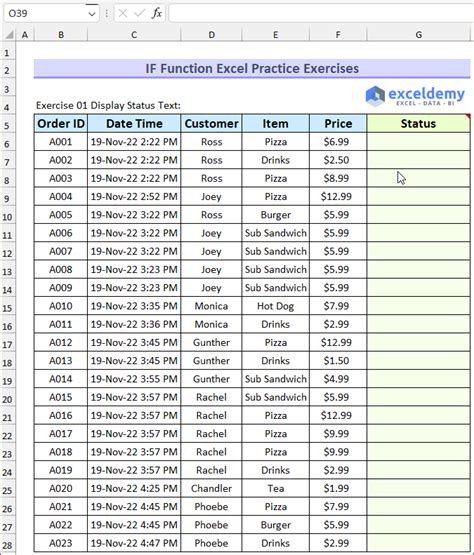
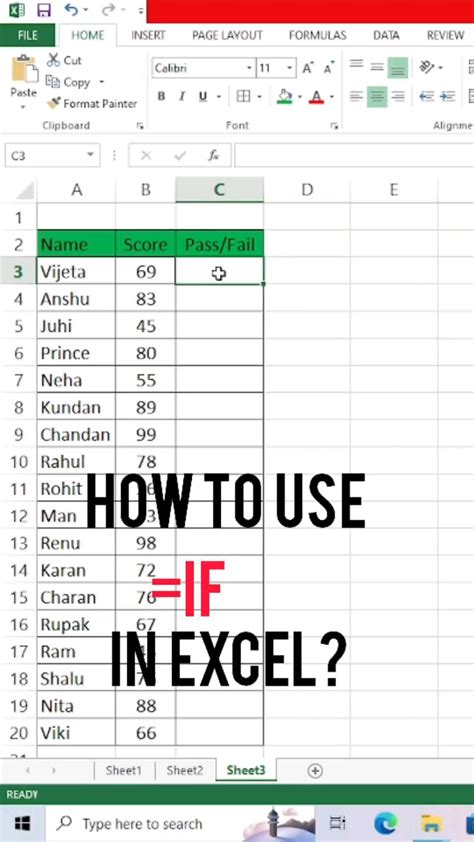
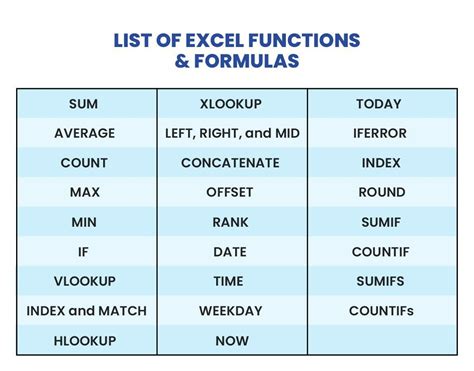
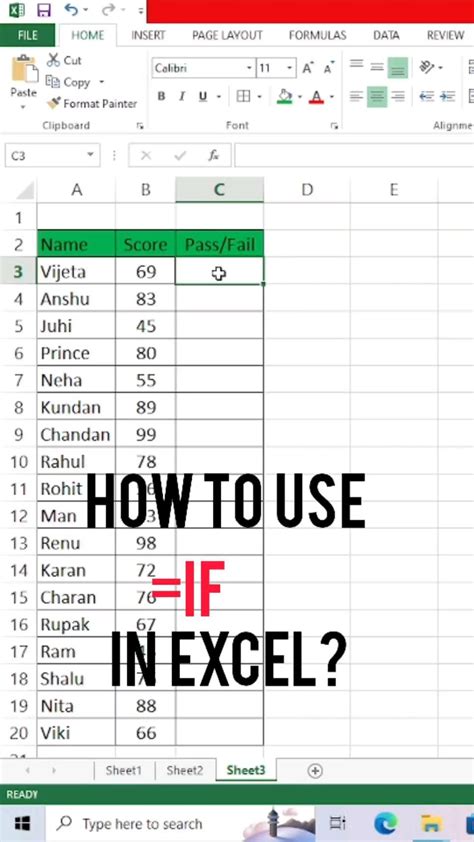
We hope this article has been helpful in explaining how to use multiple criteria in IF functions. Do you have any experience with using multiple criteria in IF functions? Share your tips and tricks in the comments below!
