Intro
Discover the power of Excel with conditional formatting using If Greater Than or Less Than formulas. Learn 5 practical ways to apply these formulas to analyze data, create dynamic charts, and automate tasks. Master IF statements, conditional formatting rules, and logical operators to make data-driven decisions.
Excel is an incredibly powerful tool for data analysis and manipulation. One of its most useful features is the ability to perform logical operations, such as comparing values and making decisions based on those comparisons. In this article, we'll explore five ways to use Excel's "If Greater Than" and "If Less Than" functions to streamline your workflow and make data-driven decisions.
The importance of logical operations in Excel cannot be overstated. By using formulas and functions that compare values and make decisions, you can automate complex tasks, identify trends and patterns in your data, and create dynamic charts and reports. Whether you're a seasoned Excel user or just starting out, mastering these functions will take your skills to the next level.
Excel's logical operations are based on simple, intuitive formulas that can be combined and nested to create complex decision-making processes. In this article, we'll explore five ways to use "If Greater Than" and "If Less Than" functions in Excel, including basic syntax, practical examples, and advanced techniques.
What is the "If Greater Than" Function in Excel?
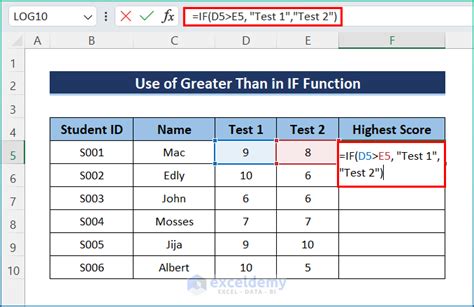
The "If Greater Than" function in Excel is used to compare two values and return a result based on whether one value is greater than the other. The basic syntax of the function is:
=IF(A1>10,"Yes","No")
In this example, the function is comparing the value in cell A1 to the value 10. If the value in A1 is greater than 10, the function returns "Yes". Otherwise, it returns "No".
5 Ways to Use "If Greater Than" and "If Less Than" Functions in Excel
1. Basic Comparison
One of the simplest ways to use the "If Greater Than" function is to compare two values and return a result. For example, suppose you have a list of exam scores and you want to determine which students scored above or below a certain threshold.
=IF(A1>80,"Pass","Fail")
In this example, the function is comparing the value in cell A1 to the value 80. If the value in A1 is greater than 80, the function returns "Pass". Otherwise, it returns "Fail".
2. Nested IF Statements
You can also use nested IF statements to create more complex decision-making processes. For example, suppose you want to determine which students scored above or below a certain threshold, and also whether they scored above or below another threshold.
=IF(A1>80,"Pass",IF(A1>70,"Borderline","Fail"))
In this example, the function is comparing the value in cell A1 to the value 80. If the value in A1 is greater than 80, the function returns "Pass". If the value in A1 is less than or equal to 80 but greater than 70, the function returns "Borderline". Otherwise, it returns "Fail".
3. Using Multiple Conditions
You can also use the "If Greater Than" function to compare multiple conditions. For example, suppose you want to determine which students scored above or below a certain threshold, and also whether they scored above or below another threshold, and whether they scored above or below a third threshold.
=IF(AND(A1>80,B1>70,C1>60),"Pass",IF(AND(A1>80,B1>70,C1<60),"Borderline","Fail"))
In this example, the function is comparing the values in cells A1, B1, and C1 to the values 80, 70, and 60, respectively. If all three conditions are true, the function returns "Pass". If the first two conditions are true but the third condition is false, the function returns "Borderline". Otherwise, it returns "Fail".
4. Using VLOOKUP with IF Statements
You can also use the VLOOKUP function with IF statements to create more complex decision-making processes. For example, suppose you want to determine which students scored above or below a certain threshold, and also want to return a corresponding grade from a table.
=IF(A1>80,VLOOKUP(A1,GradeTable,2,FALSE),"Fail")
In this example, the function is comparing the value in cell A1 to the value 80. If the value in A1 is greater than 80, the function uses the VLOOKUP function to return the corresponding grade from the GradeTable. Otherwise, it returns "Fail".
5. Using INDEX/MATCH with IF Statements
You can also use the INDEX/MATCH function with IF statements to create more complex decision-making processes. For example, suppose you want to determine which students scored above or below a certain threshold, and also want to return a corresponding grade from a table.
=IF(A1>80,INDEX(GradeTable,MATCH(A1,GradeScale,0),2),"Fail")
In this example, the function is comparing the value in cell A1 to the value 80. If the value in A1 is greater than 80, the function uses the INDEX/MATCH function to return the corresponding grade from the GradeTable. Otherwise, it returns "Fail".
Gallery of Excel Formulas
Excel Formulas Image Gallery
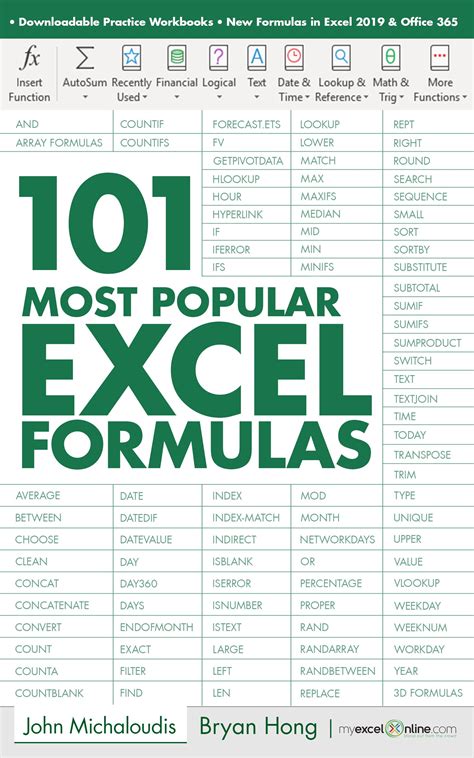
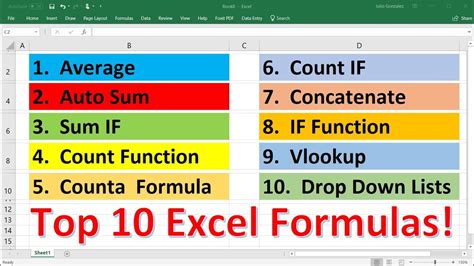
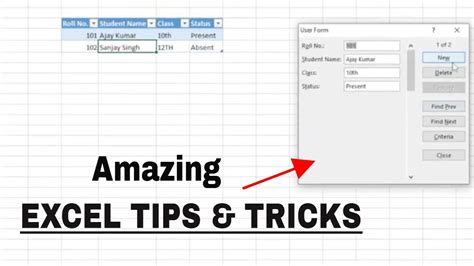

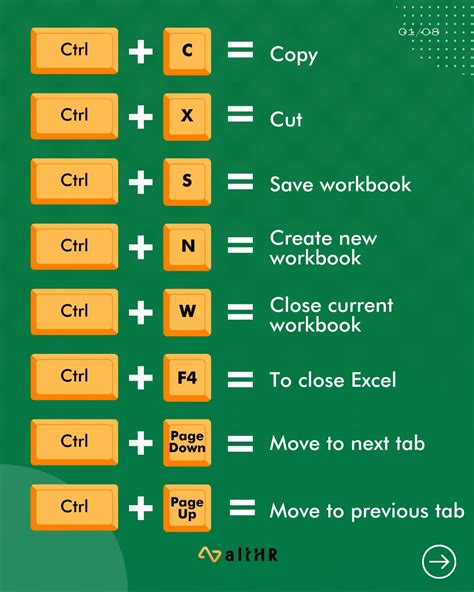
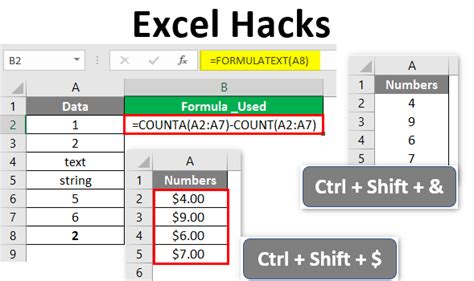
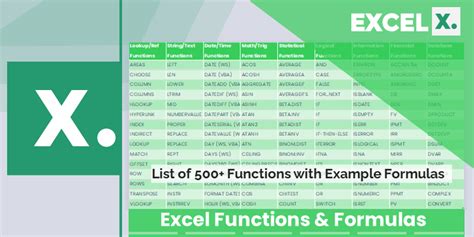
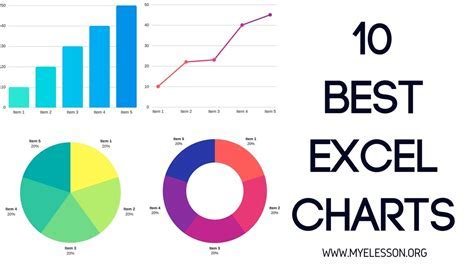
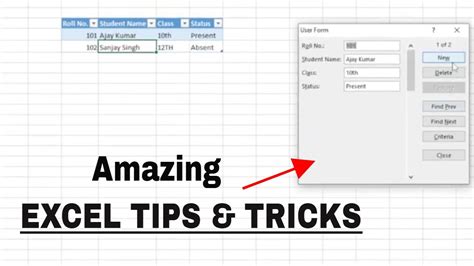
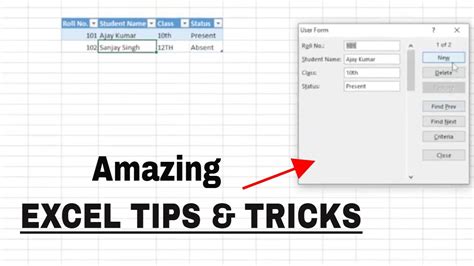
In conclusion, the "If Greater Than" and "If Less Than" functions in Excel are powerful tools for comparing values and making decisions. By mastering these functions, you can automate complex tasks, identify trends and patterns in your data, and create dynamic charts and reports. Whether you're a seasoned Excel user or just starting out, this article has provided you with five ways to use these functions to take your skills to the next level.
We hope you found this article helpful! If you have any questions or need further assistance, please don't hesitate to comment below. Share this article with your friends and colleagues to help them improve their Excel skills. Happy learning!
