Intro
Master handling #N/A errors in Excel with IF functions. Discover 5 essential ways to replace, hide, or manage #N/A results, including IFERROR, IFBLANK, and VLOOKUP techniques. Learn how to use logical functions to simplify your Excel workflow, reduce errors, and create more accurate formulas with this expert guide to error handling.
Are you tired of dealing with those pesky #N/A errors in your Excel spreadsheets? Do you wish there was a way to handle them more efficiently? Well, you're in luck! In this article, we'll explore five ways to handle #N/A errors in Excel using IF functions.
Understanding #N/A Errors
Before we dive into the solutions, let's quickly understand what #N/A errors are. #N/A is an error value in Excel that indicates that a formula or function cannot return a valid result. This can happen when a formula references a cell that contains an error, or when a function cannot find a match in a lookup table.
The Importance of Handling #N/A Errors
Handling #N/A errors is crucial to maintaining data integrity and ensuring that your formulas work correctly. If left unchecked, #N/A errors can propagate through your spreadsheet, causing errors and inconsistencies. By handling #N/A errors, you can prevent errors from spreading and ensure that your data remains accurate.
Method 1: Using the IFERROR Function
The IFERROR function is a powerful tool for handling #N/A errors. It allows you to specify an alternative value to return if a formula or function returns an error.
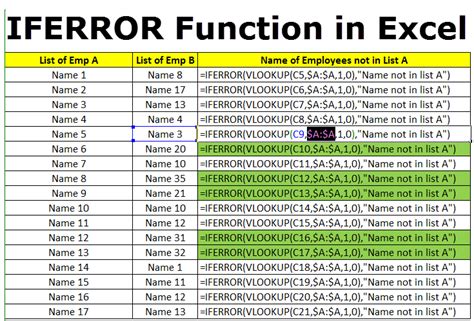
The syntax for the IFERROR function is as follows:
IFERROR(cell, value_if_error)
Where cell is the cell that contains the formula or function that may return an error, and value_if_error is the alternative value to return if an error occurs.
Method 2: Using the IF and ISERROR Functions
Another way to handle #N/A errors is by using the IF and ISERROR functions together. The ISERROR function checks if a cell contains an error, and the IF function returns an alternative value if an error is found.
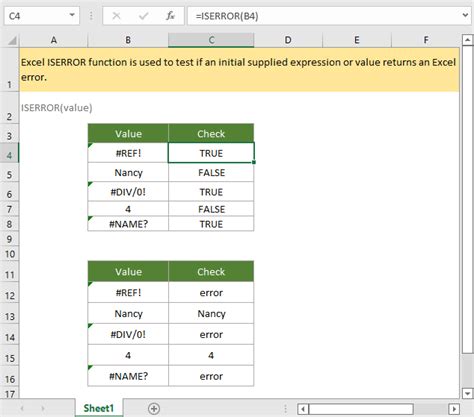
The syntax for this method is as follows:
IF(ISERROR(cell), value_if_error, value_if_ok)
Where cell is the cell that contains the formula or function that may return an error, value_if_error is the alternative value to return if an error occurs, and value_if_ok is the value to return if no error occurs.
Method 3: Using the IF and ISBLANK Functions
If you're dealing with a formula that returns a #N/A error when a cell is blank, you can use the IF and ISBLANK functions to handle the error.
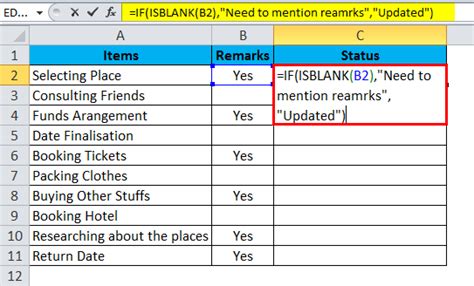
The syntax for this method is as follows:
IF(ISBLANK(cell), value_if_blank, formula)
Where cell is the cell that contains the value that may be blank, value_if_blank is the alternative value to return if the cell is blank, and formula is the formula to apply if the cell is not blank.
Method 4: Using the IF and IFERROR Functions with Multiple Conditions
If you need to handle multiple conditions and errors, you can use the IF and IFERROR functions together.
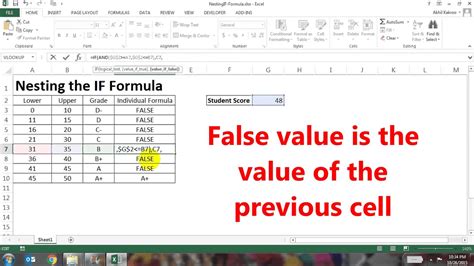
The syntax for this method is as follows:
IFERROR(IF(condition1, value1, value2), value_if_error)
Where condition1 is the first condition to check, value1 is the value to return if the condition is true, value2 is the value to return if the condition is false, and value_if_error is the alternative value to return if an error occurs.
Method 5: Using the IF and IFERROR Functions with Array Formulas
If you need to handle errors in an array formula, you can use the IF and IFERROR functions together.
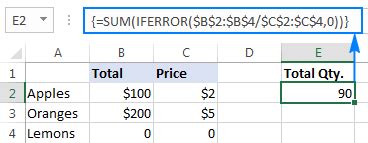
The syntax for this method is as follows:
IFERROR(IF( array_formula, value_if_true, value_if_false), value_if_error)
Where array_formula is the array formula that may return an error, value_if_true is the value to return if the array formula returns a value, value_if_false is the value to return if the array formula returns a blank or error, and value_if_error is the alternative value to return if an error occurs.
Gallery of Handling #N/A Errors in Excel
Handling #N/A Errors in Excel
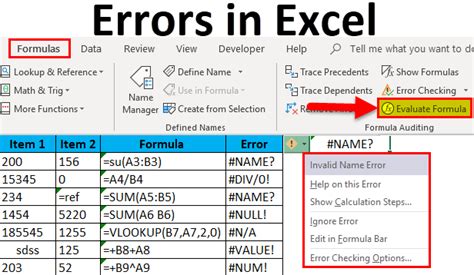
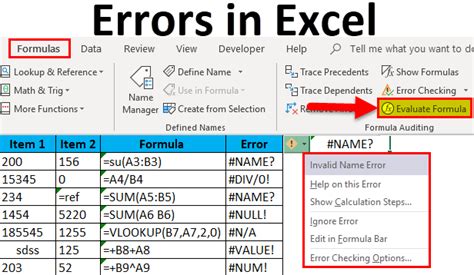
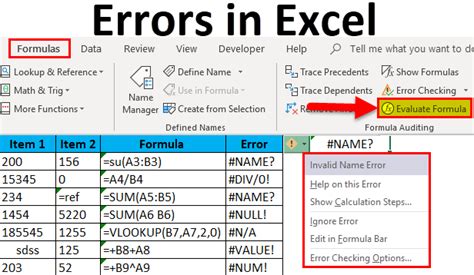
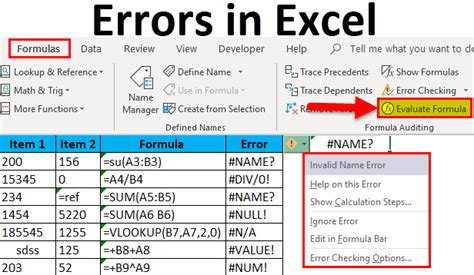
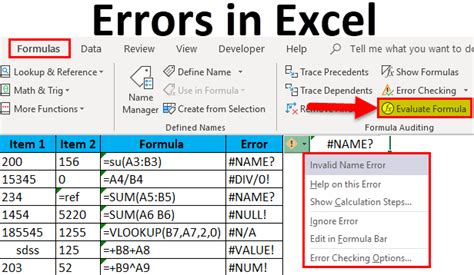
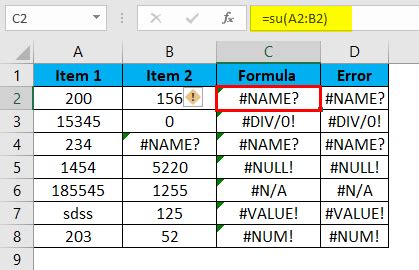
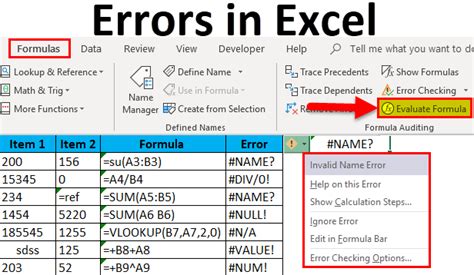
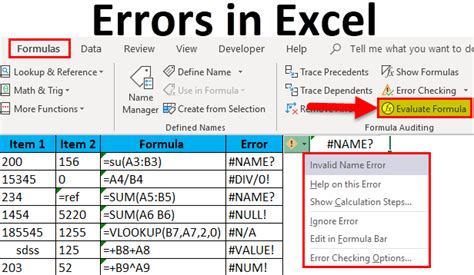
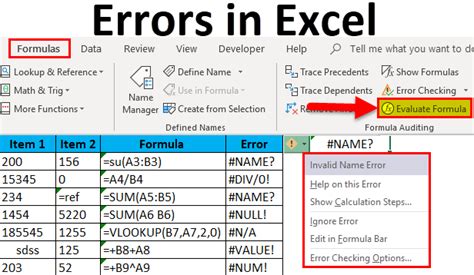
Conclusion
Handling #N/A errors in Excel is crucial to maintaining data integrity and ensuring that your formulas work correctly. By using the IFERROR function, IF and ISERROR functions, IF and ISBLANK functions, and IF and IFERROR functions with multiple conditions and array formulas, you can handle #N/A errors efficiently and effectively. Remember to always test your formulas and functions to ensure that they are working correctly, and don't hesitate to reach out if you have any questions or need further assistance.
We hope this article has been helpful in showing you how to handle #N/A errors in Excel. If you have any comments or questions, please don't hesitate to reach out. Happy Excel-ing!
