Excel is an incredibly powerful tool for managing and analyzing data, but sometimes the simplest tasks can be the most frustrating. One common issue that many users face is dealing with negative numbers in their spreadsheets. Whether you're working with financial data, scientific calculations, or any other type of numerical information, there are times when you want to ensure that a value is never less than zero. This is where the "If Negative Then Zero" formula comes in.
In this article, we'll explore the "If Negative Then Zero" formula in Excel, discuss its importance, and provide step-by-step instructions on how to use it. We'll also look at some practical examples and variations of the formula to help you get the most out of your spreadsheets.
Why Do You Need the "If Negative Then Zero" Formula?
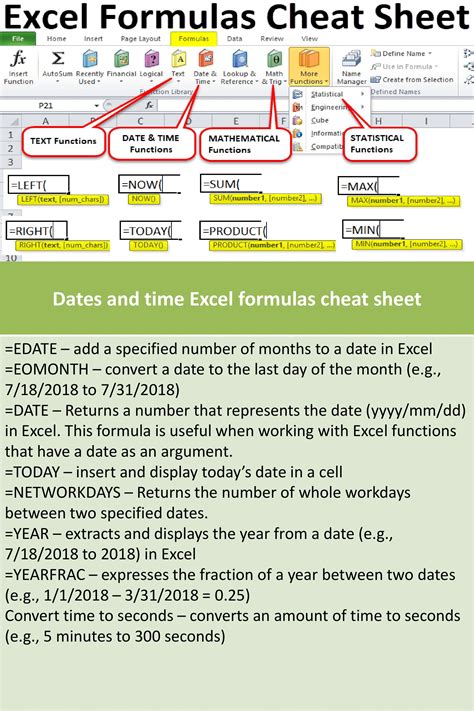
Before we dive into the formula itself, it's essential to understand why you might need it. There are several scenarios where you might want to replace negative numbers with zero:
- Financial calculations: In accounting and finance, it's common to deal with negative numbers, which can represent losses or deficits. However, in some cases, you might want to ignore these losses and only focus on positive values.
- Scientific calculations: In scientific applications, negative numbers can represent invalid or error values. By replacing them with zero, you can ensure that your calculations are accurate and reliable.
- Data analysis: When working with large datasets, negative numbers can skew your analysis and lead to incorrect conclusions. By setting negative values to zero, you can create a more accurate picture of your data.
The "If Negative Then Zero" Formula in Excel
The "If Negative Then Zero" formula is a variation of the IF function in Excel, which is used to test a condition and return one value if true and another value if false. The syntax for the formula is as follows:
=IF(A1<0, 0, A1)
Where:
- A1 is the cell that contains the value you want to test
- <0 is the condition that checks if the value is negative
- 0 is the value that is returned if the condition is true
- A1 is the original value that is returned if the condition is false
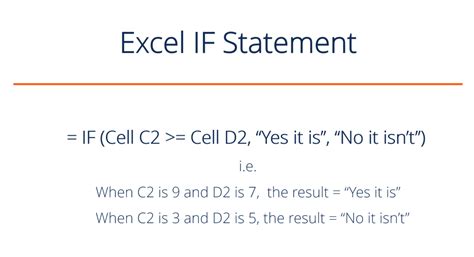
To use the formula, simply follow these steps:
- Select the cell where you want to display the result
- Type the formula =IF(A1<0, 0, A1)
- Press Enter to apply the formula
- Copy the formula to other cells by dragging the fill handle or using the AutoFill feature
Practical Examples of the "If Negative Then Zero" Formula
Let's look at some examples to illustrate how the formula works:
- Example 1: Suppose you have a column of numbers that represent sales figures, and you want to ignore any losses (negative values). You can use the formula to replace negative values with zero.
Original Data: -100, 200, -50, 300 Result: 0, 200, 0, 300
- Example 2: Imagine you're working with a scientific dataset that contains invalid values represented by negative numbers. You can use the formula to replace these values with zero.
Original Data: -1.23, 2.34, -4.56, 6.78 Result: 0, 2.34, 0, 6.78
- Example 3: Suppose you have a dataset that contains missing values represented by negative numbers. You can use the formula to replace these values with zero.
Original Data: -999, 123, -456, 789 Result: 0, 123, 0, 789
Variations of the "If Negative Then Zero" Formula
While the basic formula is straightforward, there are some variations you can use depending on your specific needs:
- If Negative Then Blank: Instead of replacing negative values with zero, you can replace them with a blank cell.
=IF(A1<0, "", A1)
- If Negative Then Text: You can replace negative values with a specific text string.
=IF(A1<0, "N/A", A1)
- If Negative Then Formula: You can replace negative values with the result of another formula.
=IF(A1<0, SUM(B1:B10), A1)
Gallery of Excel Formula Examples
Excel Formula Examples
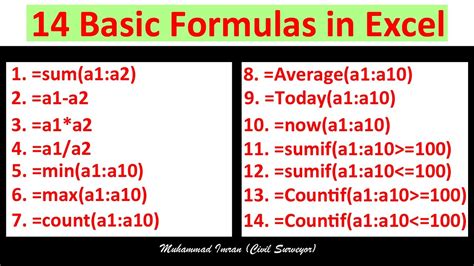
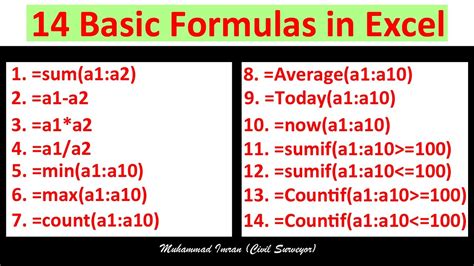
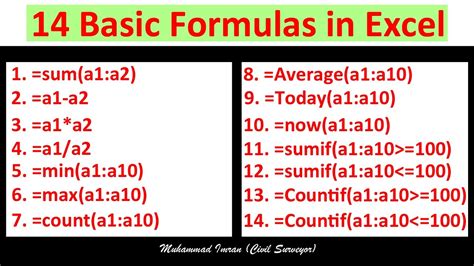
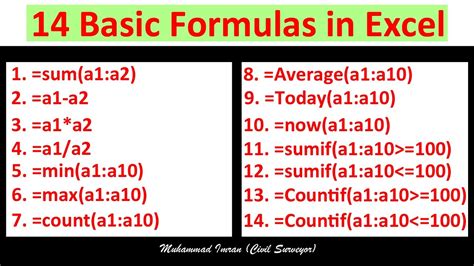
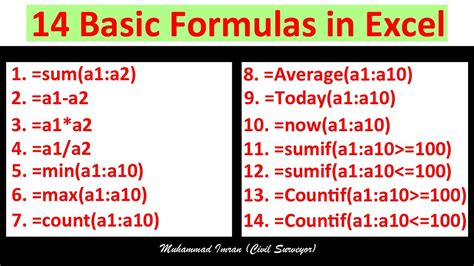
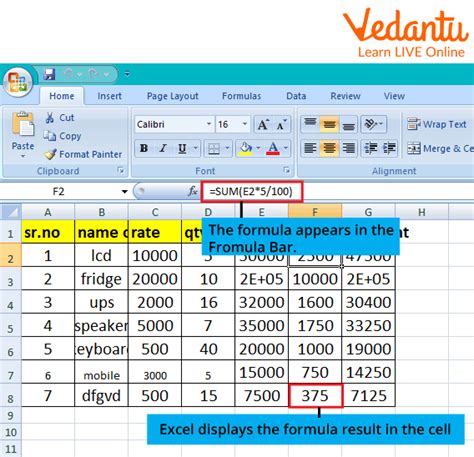
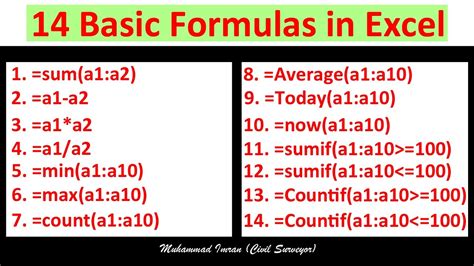
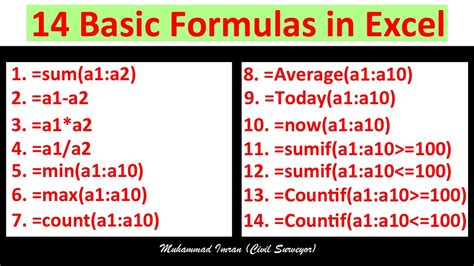
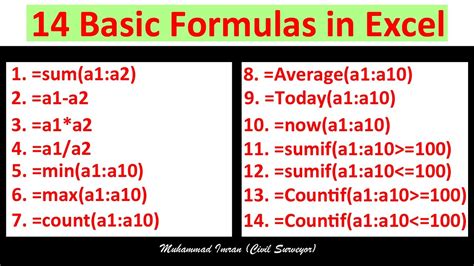
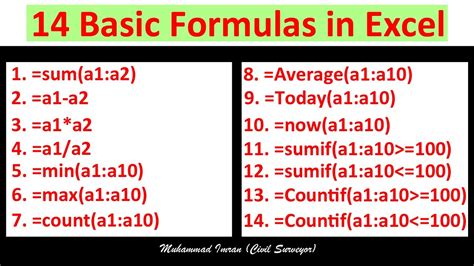
Conclusion
The "If Negative Then Zero" formula is a simple yet powerful tool in Excel that can help you manage and analyze your data more effectively. By replacing negative values with zero, you can ensure that your calculations are accurate and reliable, and make your data analysis more meaningful. Whether you're working with financial data, scientific calculations, or any other type of numerical information, this formula is an essential tool to have in your Excel toolkit.
We hope this article has helped you understand the "If Negative Then Zero" formula and how to use it in your Excel spreadsheets. If you have any questions or need further assistance, please don't hesitate to ask. Happy calculating!
