Excel is an incredibly powerful tool for data analysis, and one of its most useful features is the ability to perform actions based on the content of cells. One common scenario is to check if a row contains a specific value, and then perform an action or calculation based on that value. In this article, we'll explore the various ways to achieve this using Excel formulas.
Why Check if a Row Contains a Value?
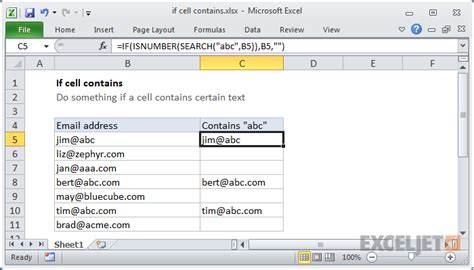
Checking if a row contains a specific value is a common requirement in data analysis. It can help you:
- Filter data based on specific criteria
- Perform calculations or aggregations based on specific values
- Highlight or format cells that meet specific conditions
- Automate tasks and workflows based on data content
Using the IF Function
The IF function is one of the most commonly used functions in Excel. It allows you to test a condition and return one value if the condition is true, and another value if it's false.
The syntax for the IF function is:
IF(logical_test, [value_if_true], [value_if_false])
To check if a row contains a specific value, you can use the IF function in combination with the ISNUMBER and SEARCH functions.
Example Formula
Suppose you have a dataset with names and ages, and you want to check if the name "John" appears in each row. You can use the following formula:
=IF(ISNUMBER(SEARCH("John", A2)), "Yes", "No")
Assuming the data is in cell A2, this formula searches for the value "John" in the cell and returns "Yes" if it's found, and "No" if it's not.
Using the IF and COUNTIF Functions
The COUNTIF function is another useful function in Excel that allows you to count the number of cells that meet a specific condition.
To check if a row contains a specific value, you can use the IF and COUNTIF functions together.
Example Formula
Suppose you have a dataset with sales data, and you want to check if the value "Sold" appears in each row. You can use the following formula:
=IF(COUNTIF(B2:B10, "Sold")>0, "Yes", "No")
Assuming the data is in cells B2:B10, this formula counts the number of cells that contain the value "Sold" and returns "Yes" if the count is greater than 0, and "No" if it's not.
Using the IF and INDEX-MATCH Functions
The INDEX-MATCH function is a powerful combination of functions that allows you to perform lookups and return values based on specific criteria.
To check if a row contains a specific value, you can use the IF and INDEX-MATCH functions together.
Example Formula
Suppose you have a dataset with customer data, and you want to check if the value "VIP" appears in each row. You can use the following formula:
=IF(INDEX(C:C, MATCH("VIP", B:B, 0))="VIP", "Yes", "No")
Assuming the data is in cells B:B and C:C, this formula looks up the value "VIP" in column B and returns the corresponding value in column C. If the value is "VIP", it returns "Yes", otherwise it returns "No".
Using the IF and FILTER Functions
The FILTER function is a new function in Excel that allows you to filter data based on specific criteria.
To check if a row contains a specific value, you can use the IF and FILTER functions together.
Example Formula
Suppose you have a dataset with sales data, and you want to check if the value "Sold" appears in each row. You can use the following formula:
=IF(FILTER(B:B, B:B="Sold"),"Yes","No")
Assuming the data is in cells B:B, this formula filters the data to only include cells that contain the value "Sold" and returns "Yes" if the filter is not empty, and "No" if it's empty.
Excel Formula Gallery
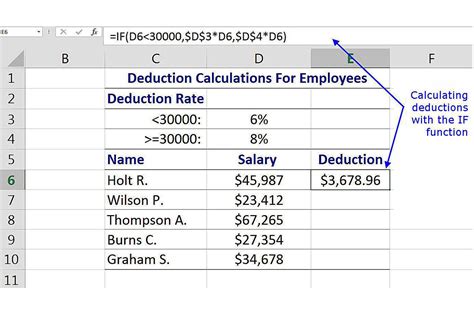
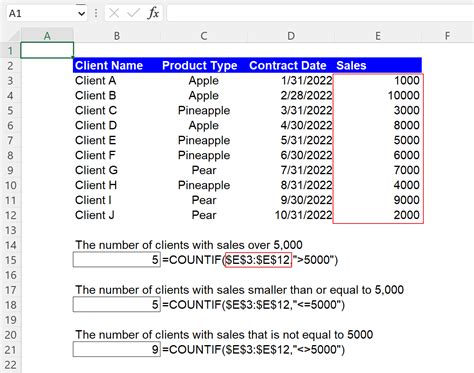
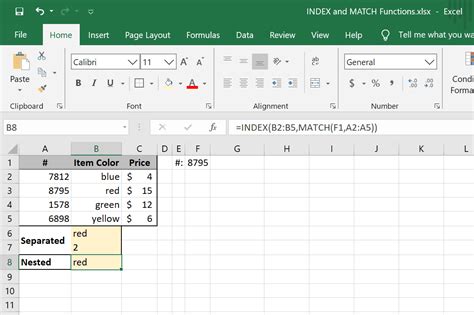
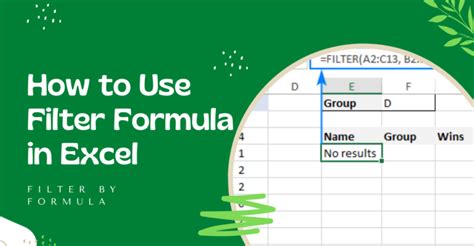
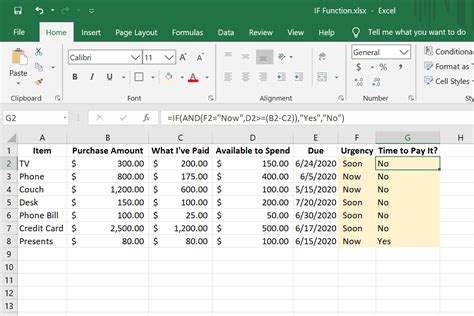
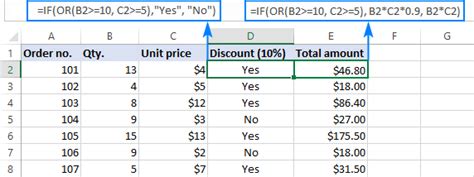
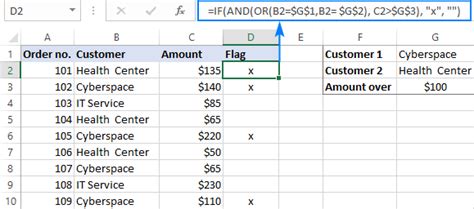
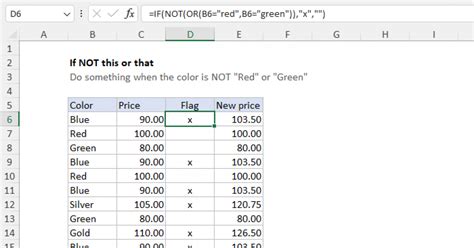
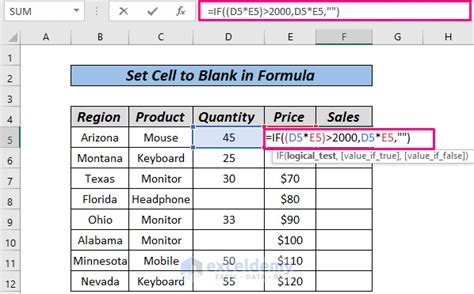
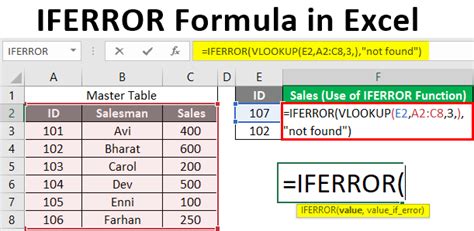
Conclusion
In this article, we've explored various ways to check if a row contains a specific value in Excel. We've covered the IF, COUNTIF, INDEX-MATCH, and FILTER functions, and provided examples of how to use each function to achieve this task. Whether you're a beginner or an advanced user, these formulas can help you streamline your data analysis and automate tasks.
