Using Excel IF statements with two criteria can be a bit tricky, but don't worry, we've got you covered. In this article, we'll break down the basics of Excel IF statements, show you how to use them with two criteria, and provide some practical examples to make it easy to understand.
Excel IF statements are a powerful tool for making decisions based on specific conditions. They allow you to test a condition and return one value if the condition is true and another value if it's false. But what if you need to test two conditions at the same time? That's where using Excel IF statements with two criteria comes in.
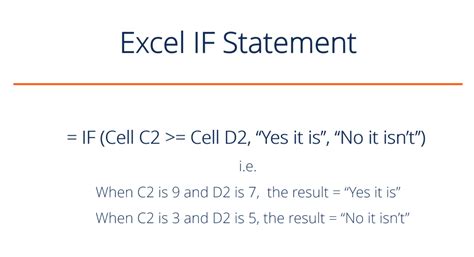
Understanding the Syntax
Before we dive into using Excel IF statements with two criteria, let's quickly review the basic syntax:
IF(logical_test, [value_if_true], [value_if_false])
logical_testis the condition you want to test.[value_if_true]is the value returned if the condition is true.[value_if_false]is the value returned if the condition is false.
Using Excel IF Statements with Two Criteria
To use Excel IF statements with two criteria, you'll need to use the AND or OR functions. These functions allow you to test multiple conditions and return a single result.
AND Function
The AND function returns TRUE if all conditions are true. Here's the syntax:
IF(AND(logical_test1, logical_test2), [value_if_true], [value_if_false])
logical_test1is the first condition.logical_test2is the second condition.
OR Function
The OR function returns TRUE if any of the conditions are true. Here's the syntax:
IF(OR(logical_test1, logical_test2), [value_if_true], [value_if_false])
logical_test1is the first condition.logical_test2is the second condition.
Examples
Let's say you have a spreadsheet with two columns: "Sales" and "Region". You want to find out which salespeople have sold more than $10,000 in the North region. You can use an Excel IF statement with two criteria like this:
=IF(AND(A2>10000, B2="North"), "Yes", "No")
A2>10000is the first condition (sales greater than $10,000).B2="North"is the second condition (region is North)."Yes"is the value returned if both conditions are true."No"is the value returned if either condition is false.
Another example: suppose you want to find out which students have scored above 80 in both Math and Science. You can use an Excel IF statement with two criteria like this:
=IF(AND(C2>80, D2>80), "Pass", "Fail")
C2>80is the first condition (Math score above 80).D2>80is the second condition (Science score above 80)."Pass"is the value returned if both conditions are true."Fail"is the value returned if either condition is false.
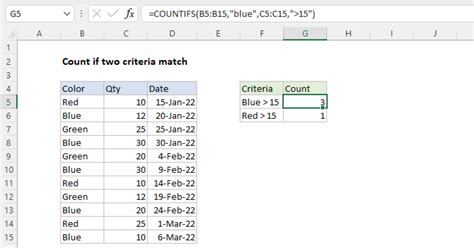
Tips and Tricks
Here are some tips and tricks to keep in mind when using Excel IF statements with two criteria:
- Use parentheses to group conditions and ensure the correct order of operations.
- Use the
ANDfunction when you want both conditions to be true. - Use the
ORfunction when you want either condition to be true. - You can nest multiple
IFstatements to test multiple conditions. - Use named ranges or references to make your formulas more readable and maintainable.
Conclusion
Using Excel IF statements with two criteria is a powerful way to make decisions based on multiple conditions. By using the AND and OR functions, you can test multiple conditions and return a single result. With practice and patience, you'll become a master of using Excel IF statements with two criteria.
We hope this article has helped you understand how to use Excel IF statements with two criteria. If you have any questions or need further clarification, please don't hesitate to ask.
FAQ
Q: Can I use more than two criteria in an Excel IF statement?
A: Yes, you can use multiple criteria by nesting multiple IF statements or using the AND and OR functions.
Q: Can I use Excel IF statements with multiple conditions in a single cell?
A: Yes, you can use multiple conditions in a single cell by using the AND and OR functions.
Q: How do I troubleshoot an Excel IF statement that's not working as expected? A: Check the syntax, conditions, and references. Use the Evaluate Formula tool to step through the formula and identify the issue.
Gallery of Excel IF Statements with 2 Criteria
Excel IF Statements with 2 Criteria Gallery
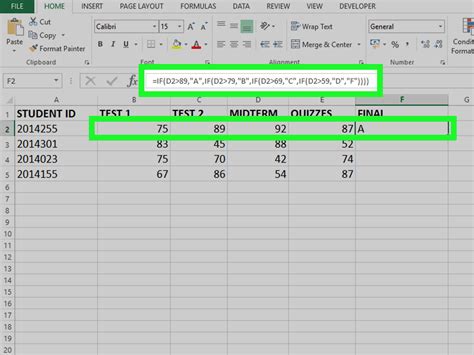
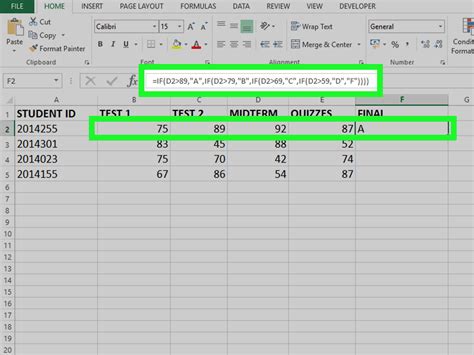
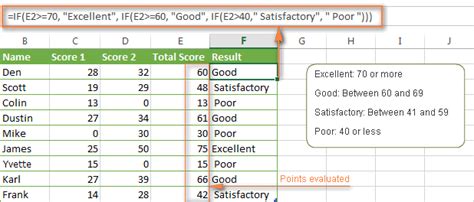
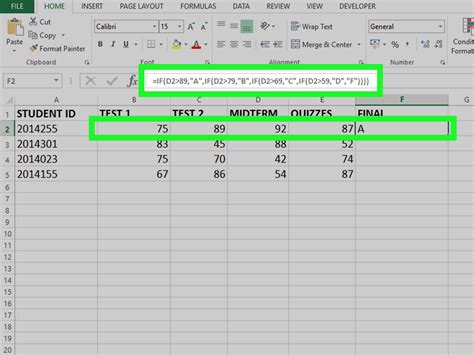
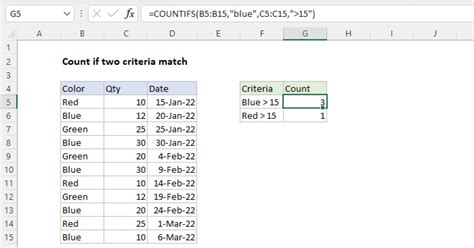
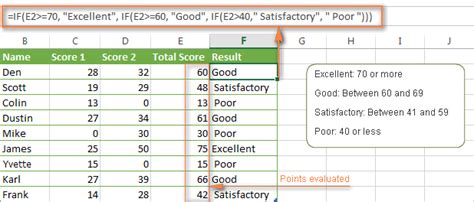
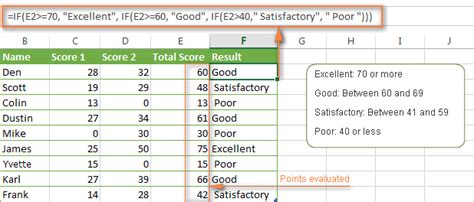
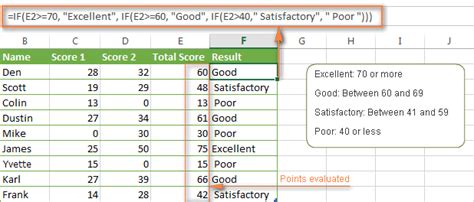
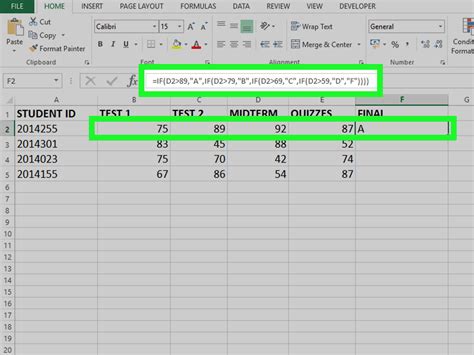
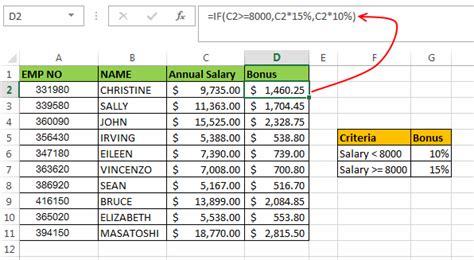
Share Your Thoughts
Have you ever used Excel IF statements with two criteria? Share your experiences, tips, and tricks in the comments below.
