Intro
Boost your Excel skills with 5 powerful ways to combine IF statements with VLOOKUP. Master conditional logic and data retrieval techniques using IFERROR, INDEX-MATCH, and multiple criteria. Learn how to simplify complex lookup tasks, handle errors, and optimize your spreadsheets with expert-approved formulas and examples.
Excel is an incredibly powerful tool for data analysis and manipulation. Two of its most useful functions are the IF statement and VLOOKUP. The IF statement allows you to test a condition and return one value if the condition is true and another value if the condition is false. VLOOKUP, on the other hand, enables you to search for a value in a table and return a corresponding value from another column. In this article, we will explore five ways to use Excel IF statement with VLOOKUP to take your data analysis to the next level.
Understanding the Basics of IF Statement and VLOOKUP
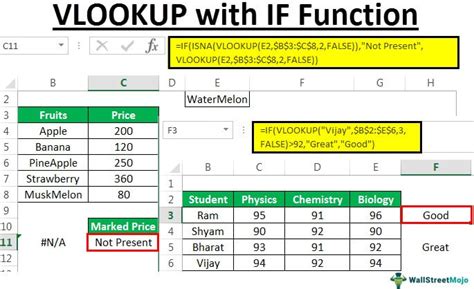
Before we dive into the advanced uses of IF statement with VLOOKUP, it's essential to understand the basic syntax of both functions.
- The IF statement syntax is:
IF(logical_test, [value_if_true], [value_if_false]) - The VLOOKUP syntax is:
VLOOKUP(lookup_value, table_array, col_index_num, [range_lookup])
1. Using IF Statement with VLOOKUP to Return Different Values
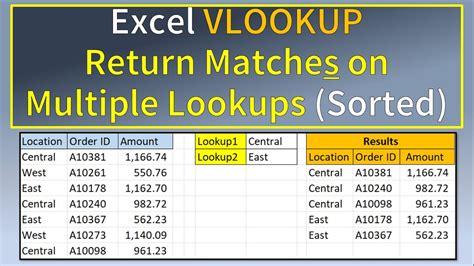
One of the most common uses of the IF statement with VLOOKUP is to return different values based on a condition. For example, suppose you have a table with student names, grades, and a threshold for passing. You can use the IF statement with VLOOKUP to return "Pass" or "Fail" based on the grade.
=IF(VLOOKUP(A2, grade_table, 2, FALSE) > threshold, "Pass", "Fail")
Benefits of Using IF Statement with VLOOKUP
- Simplifies complex logic: By combining the IF statement with VLOOKUP, you can simplify complex logic and make your formulas more readable.
- Improves accuracy: Using IF statement with VLOOKUP reduces the chance of errors, as you can test multiple conditions and return different values.
2. Using IF Statement with VLOOKUP to Handle Errors
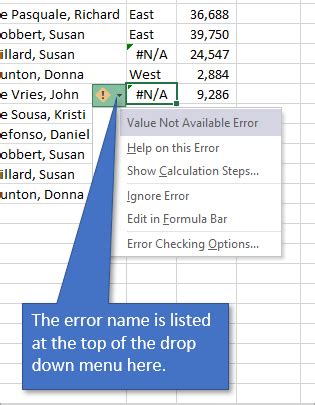
When using VLOOKUP, you may encounter errors if the lookup value is not found in the table. You can use the IF statement to handle these errors and return a custom message.
=IFERROR(VLOOKUP(A2, grade_table, 2, FALSE), "Student not found")
Best Practices for Using IF Statement with VLOOKUP
- Use IFERROR function: Instead of using the IF statement to check for errors, use the IFERROR function to simplify your formulas.
- Test for blank values: Always test for blank values in your lookup table to avoid errors.
3. Using IF Statement with VLOOKUP to Create Dynamic Charts
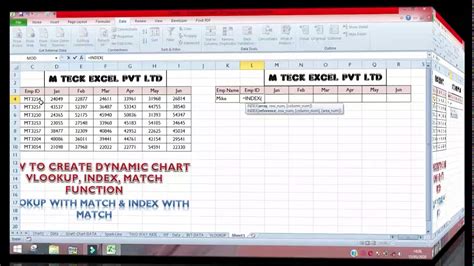
You can use the IF statement with VLOOKUP to create dynamic charts that update automatically based on the data. For example, you can use the IF statement to return a different chart title based on the selected data.
=IF(VLOOKUP(A2, data_table, 2, FALSE) > threshold, "Passing Grades", "Failing Grades")
Advanced Uses of IF Statement with VLOOKUP
- Use with other functions: Combine the IF statement with other functions, such as INDEX/MATCH or PivotTables, to create powerful and dynamic formulas.
- Use with conditional formatting: Use the IF statement with VLOOKUP to apply conditional formatting to your data and highlight important trends or patterns.
4. Using IF Statement with VLOOKUP to Automate Tasks
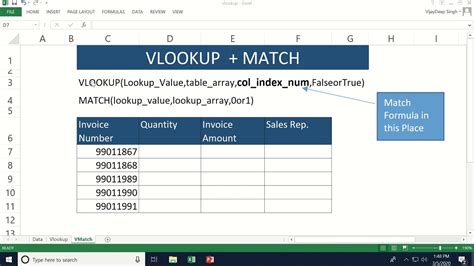
You can use the IF statement with VLOOKUP to automate repetitive tasks and save time. For example, you can use the IF statement to send an email or alert based on a condition.
=IF(VLOOKUP(A2, data_table, 2, FALSE) > threshold, "Send email", "Do nothing")
Real-World Applications of IF Statement with VLOOKUP
- Automate reporting: Use the IF statement with VLOOKUP to automate reporting and reduce manual effort.
- Automate workflows: Use the IF statement with VLOOKUP to automate workflows and streamline business processes.
5. Using IF Statement with VLOOKUP to Improve Data Analysis
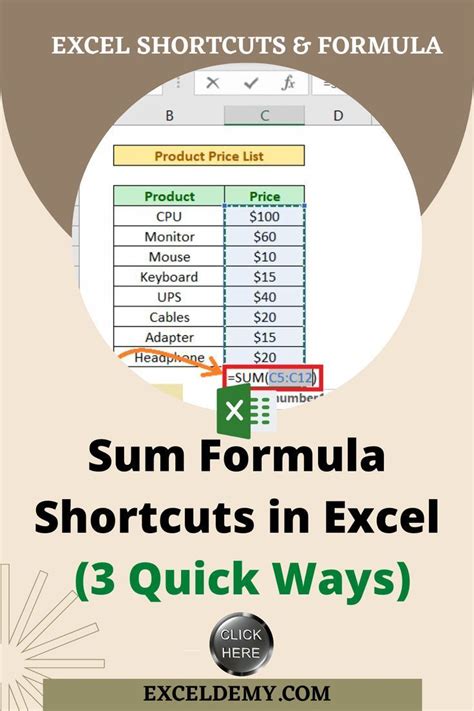
Finally, you can use the IF statement with VLOOKUP to improve data analysis and gain insights. For example, you can use the IF statement to identify trends or patterns in your data.
=IF(VLOOKUP(A2, data_table, 2, FALSE) > threshold, "Trend", "No trend")
Tips for Improving Data Analysis with IF Statement and VLOOKUP
- Use with PivotTables: Combine the IF statement with PivotTables to analyze large datasets and gain insights.
- Use with Power BI: Use the IF statement with Power BI to create interactive and dynamic dashboards.
Excel IF Statement with VLOOKUP Image Gallery
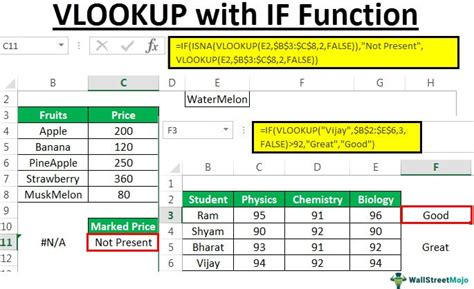
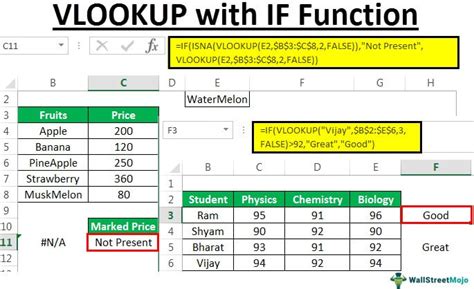
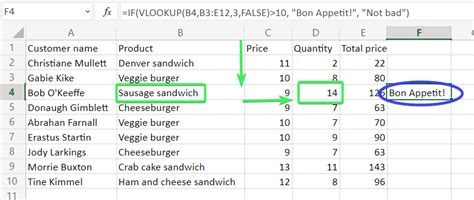
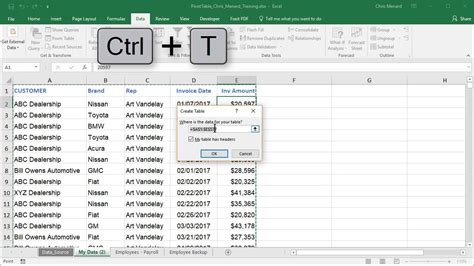
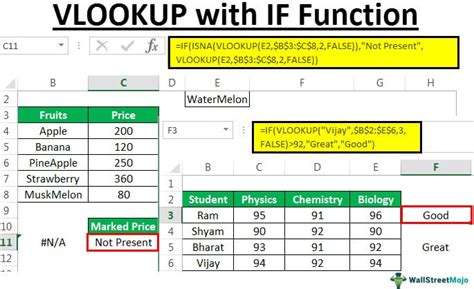
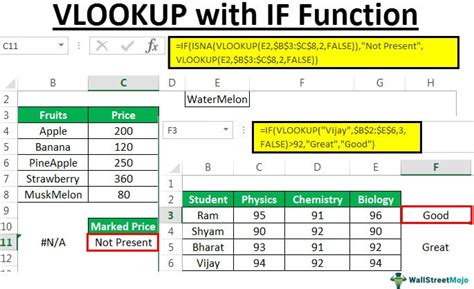
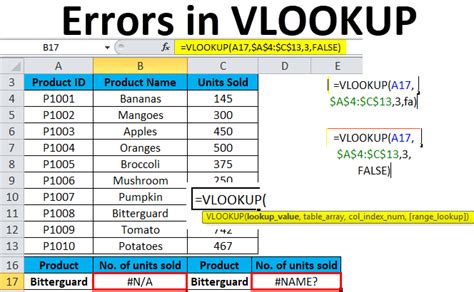
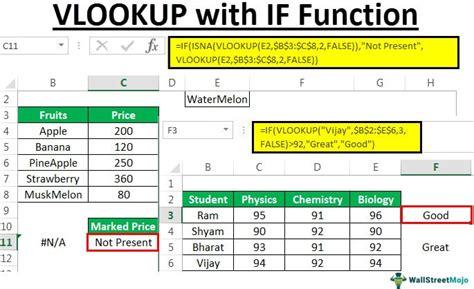
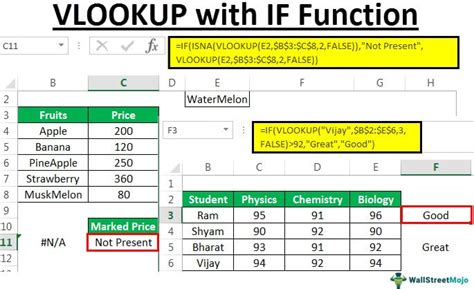
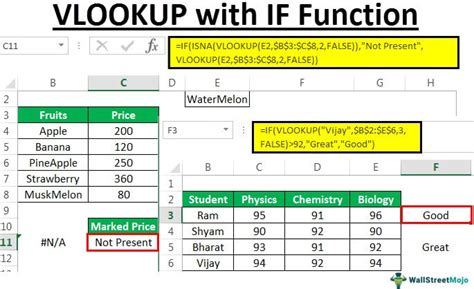
We hope this article has inspired you to explore the possibilities of using Excel IF statement with VLOOKUP. By combining these two powerful functions, you can simplify complex logic, improve accuracy, and gain insights into your data. Remember to experiment with different formulas and techniques to get the most out of this powerful combination.
