When working with lists in Excel, one of the most powerful functions you can use is the IF function. This function allows you to test a condition and return one value if the condition is true and another value if the condition is false. In this article, we will explore five ways to use Excel IF with a list, making your data analysis more efficient and accurate.
Understanding the Excel IF Function
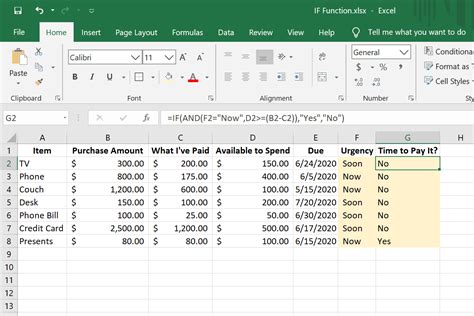
Before we dive into using the IF function with a list, let's quickly review how the function works. The syntax for the IF function is:
IF(logical_test, [value_if_true], [value_if_false])
Where:
logical_testis the condition you want to test.[value_if_true]is the value returned if the condition is true.[value_if_false]is the value returned if the condition is false.
Method 1: Using IF to Filter a List
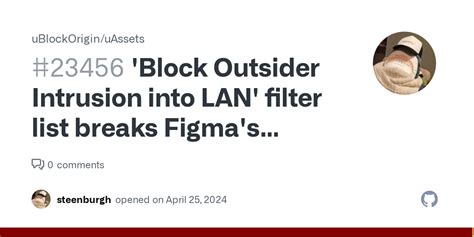
Suppose you have a list of sales data and you want to identify which sales are above a certain threshold. You can use the IF function to return a "Yes" for sales above the threshold and a "No" for sales below the threshold.
- Formula:
=IF(A2>100, "Yes", "No") - Where A2 is the cell containing the sales data.
Example:
| Sales | Threshold |
|---|---|
| 50 | No |
| 120 | Yes |
| 80 | No |
| 150 | Yes |
Method 2: Using IF to Identify Missing Values in a List
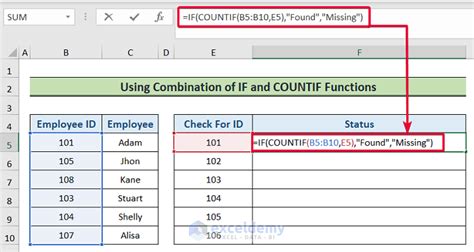
When working with lists, it's common to encounter missing values. You can use the IF function to identify missing values by testing if a cell is blank.
- Formula:
=IF(ISBLANK(A2), "Missing", "Not Missing") - Where A2 is the cell containing the data.
Example:
| Data | Status |
|---|---|
| John | Not Missing |
| Missing | |
| Jane | Not Missing |
| Missing |
Method 3: Using IF to Group a List by Category
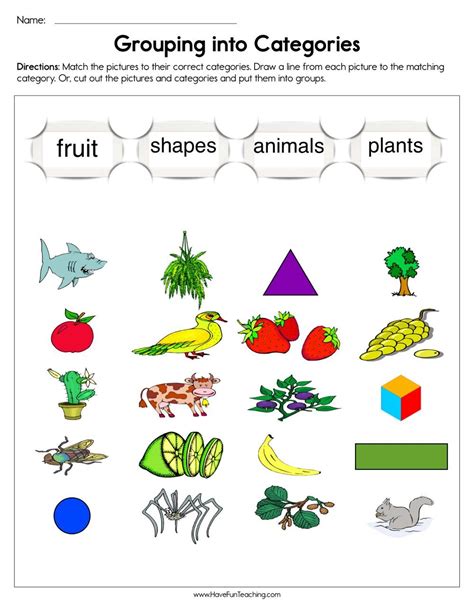
Suppose you have a list of products and you want to group them by category. You can use the IF function to return a category name based on a set of conditions.
- Formula:
=IF(A2="Product A", "Category X", IF(A2="Product B", "Category Y", "Unknown")) - Where A2 is the cell containing the product name.
Example:
| Product | Category |
|---|---|
| Product A | Category X |
| Product B | Category Y |
| Product C | Unknown |
| Product A | Category X |
Method 4: Using IF to Validate a List
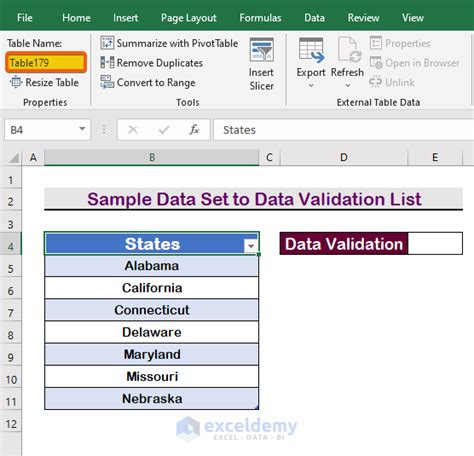
When working with lists, it's essential to validate the data to ensure it meets certain criteria. You can use the IF function to return a "Valid" or "Invalid" status based on a set of conditions.
- Formula:
=IF(AND(A2>0, A2<100), "Valid", "Invalid") - Where A2 is the cell containing the data.
Example:
| Data | Status |
|---|---|
| 50 | Valid |
| 120 | Invalid |
| 80 | Valid |
| 150 | Invalid |
Method 5: Using IF to Summarize a List
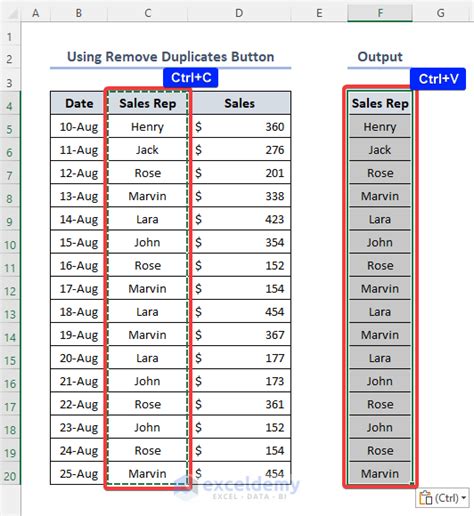
Finally, you can use the IF function to summarize a list by returning a summary value based on a set of conditions.
- Formula:
=IF(SUM(A2:A10)>100, "High", IF(SUM(A2:A10)>50, "Medium", "Low")) - Where A2:A10 is the range containing the data.
Example:
| Sum | Status |
|---|---|
| 120 | High |
| 80 | Medium |
| 50 | Low |
| 150 | High |
Excel IF Function Image Gallery
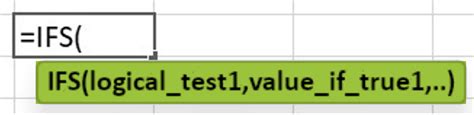
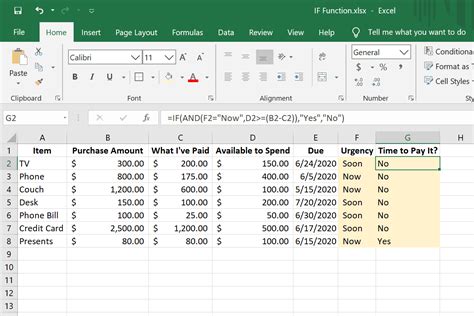
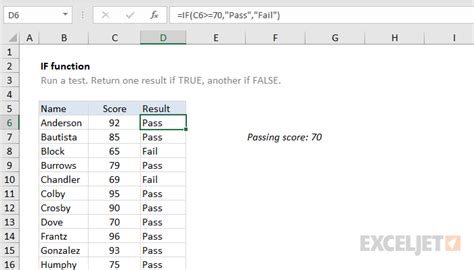
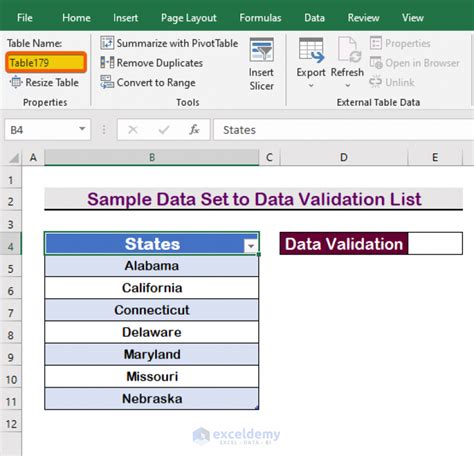
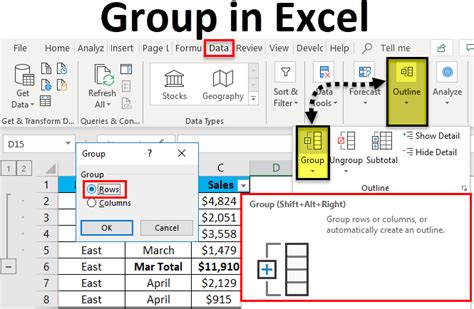
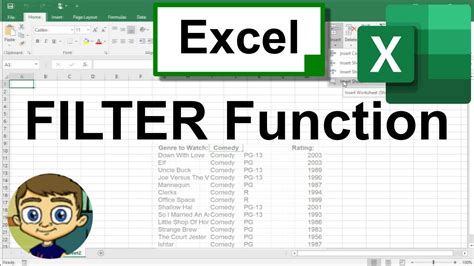

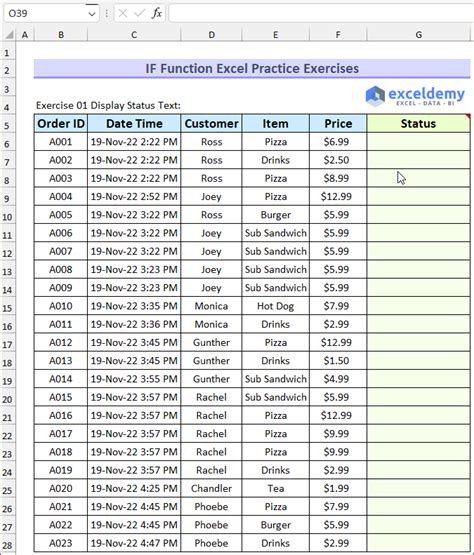
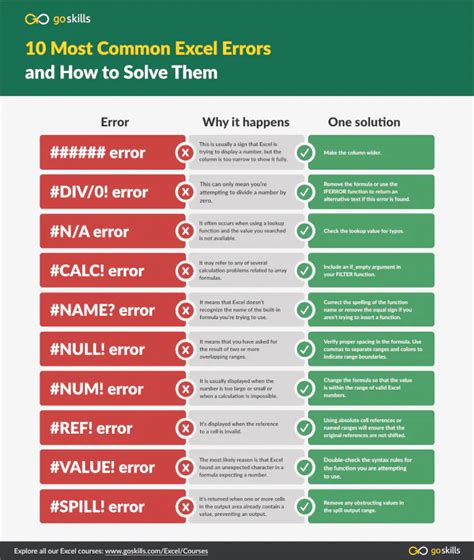
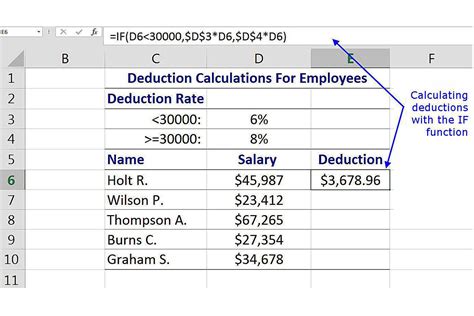
In conclusion, the Excel IF function is a powerful tool that can be used in a variety of ways to work with lists. By understanding the different methods outlined in this article, you can use the IF function to filter, identify missing values, group categories, validate data, and summarize lists. Whether you're a beginner or an advanced user, mastering the IF function will help you become more efficient and accurate in your data analysis.
