Excel is a powerful tool that offers a wide range of functions to manipulate and analyze data. One of the most useful functions in Excel is the IF function, which allows you to test a condition and return one value if the condition is true and another value if the condition is false. In this article, we will explore how to use the IF function to copy cell values if a condition is true.
Understanding the IF Function
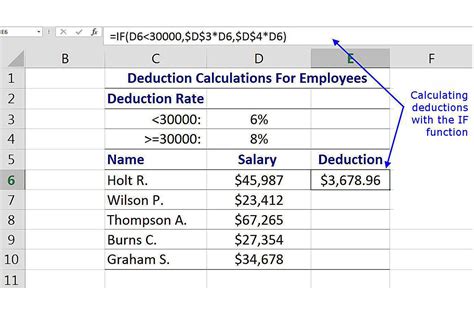
The IF function is a logical function that tests a condition and returns one value if the condition is true and another value if the condition is false. The syntax of the IF function is:
IF(logical_test, [value_if_true], [value_if_false])
- logical_test: This is the condition that you want to test.
- value_if_true: This is the value that you want to return if the condition is true.
- value_if_false: This is the value that you want to return if the condition is false.
How to Use the IF Function to Copy Cell Values
To copy cell values if a condition is true, you can use the IF function in combination with the value you want to copy. For example, suppose you have a table with two columns, A and B, and you want to copy the values in column A to column C if the values in column B are greater than 10.
| A | B |
|---|---|
| 10 | 5 |
| 20 | 15 |
| 30 | 25 |
To achieve this, you can use the following formula:
=IF(B2>10, A2, "")
This formula tests the condition in cell B2 and returns the value in cell A2 if the condition is true and an empty string if the condition is false.
Example of Using the IF Function to Copy Cell Values
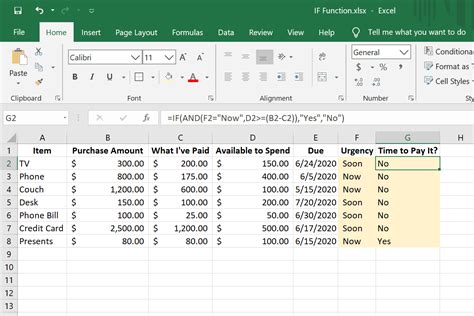
Suppose you have a table with three columns, A, B, and C, and you want to copy the values in column A to column C if the values in column B are greater than 10.
| A | B | C |
|---|---|---|
| 10 | 5 | |
| 20 | 15 | |
| 30 | 25 |
To achieve this, you can use the following formula:
=IF(B2>10, A2, "")
Enter this formula in cell C2 and copy it down to the other cells in column C.
Using Multiple Conditions with the IF Function
Sometimes, you may want to test multiple conditions and return different values based on those conditions. To achieve this, you can use the IF function in combination with the AND or OR functions.
For example, suppose you have a table with three columns, A, B, and C, and you want to copy the values in column A to column C if the values in column B are greater than 10 and the values in column C are less than 20.
| A | B | C |
|---|---|---|
| 10 | 5 | 15 |
| 20 | 15 | 25 |
| 30 | 25 | 35 |
To achieve this, you can use the following formula:
=IF(AND(B2>10, C2<20), A2, "")
This formula tests the conditions in columns B and C and returns the value in column A if both conditions are true.
Using the IF Function with Other Functions
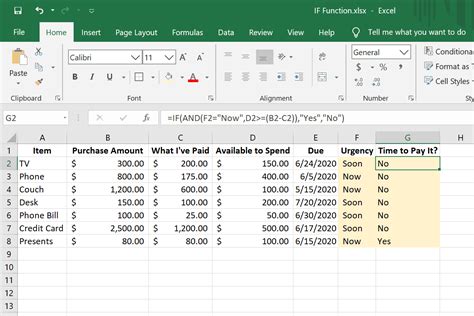
The IF function can be used with other functions, such as the VLOOKUP function or the INDEX/MATCH function, to perform more complex operations.
For example, suppose you have a table with two columns, A and B, and you want to copy the values in column A to column C if the values in column B match a value in a lookup table.
| A | B | C |
|---|---|---|
| 10 | 5 | |
| 20 | 15 | |
| 30 | 25 |
To achieve this, you can use the following formula:
=IF(VLOOKUP(B2, lookup_table, 2, FALSE), A2, "")
This formula uses the VLOOKUP function to look up the value in cell B2 in the lookup table and returns the value in column A if the value is found.
Common Errors with the IF Function
One of the most common errors with the IF function is using the wrong syntax or not entering the correct values for the logical test, value if true, and value if false.
To avoid this error, make sure to enter the correct syntax and values for the IF function. You can also use the Formula Builder tool to help you create the correct formula.
Gallery of Excel IF Function Examples
Excel IF Function Examples
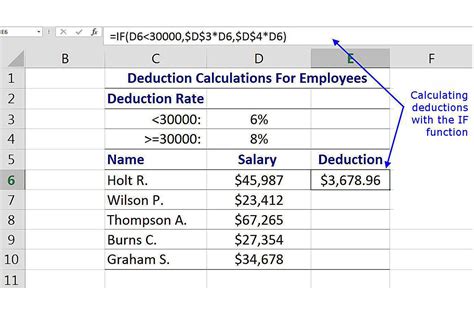
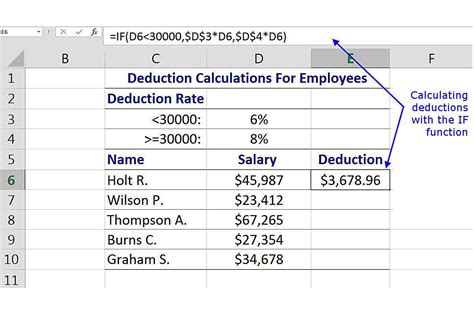
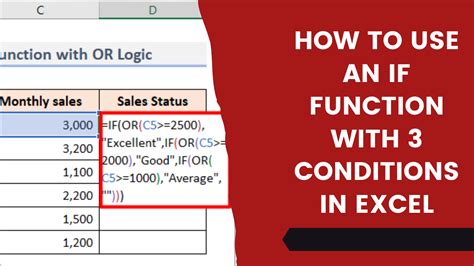
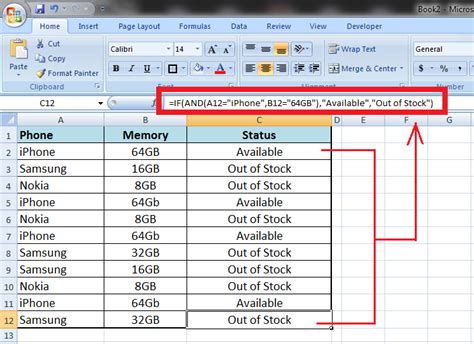
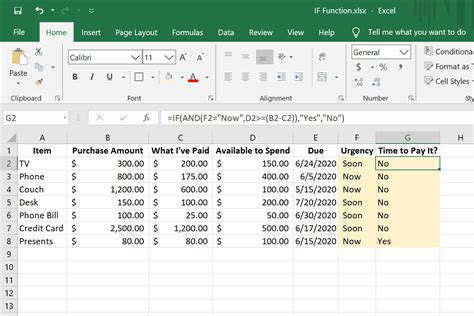
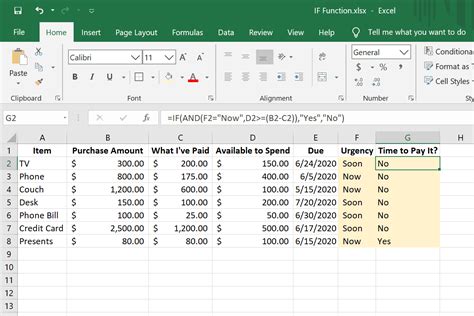
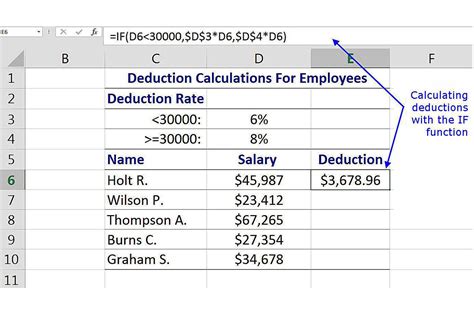
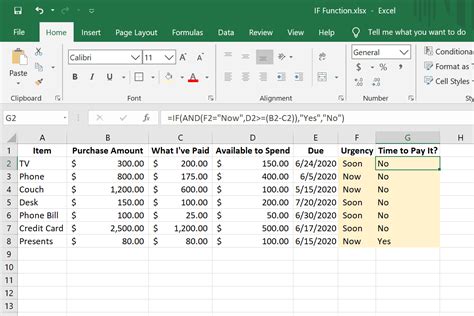
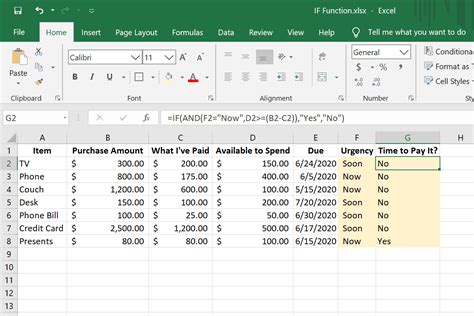
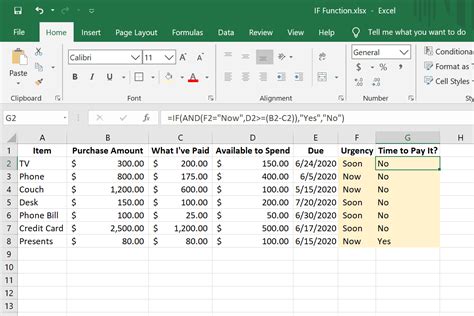
We hope this article has helped you understand how to use the IF function to copy cell values in Excel. If you have any questions or need further assistance, please don't hesitate to ask.
