The infamous "#N/A" error in Excel VLOOKUP. It's a frustrating issue that can arise when using this powerful function to retrieve data from a table or range. But fear not, dear Excel users! In this article, we'll explore five ways to handle "#N/A" errors in Excel VLOOKUP, ensuring that your formulas work smoothly and efficiently.
Understanding #N/A Errors in VLOOKUP
Before we dive into the solutions, let's quickly understand why "#N/A" errors occur in VLOOKUP. The error typically appears when the function can't find a match for the lookup value in the specified range or table. This might be due to various reasons, such as:
- The lookup value is not present in the range or table.
- The range or table is not properly referenced.
- The data types don't match (e.g., trying to match a number with text).
Solution 1: Use the IFERROR Function
One of the simplest ways to handle "#N/A" errors is to use the IFERROR function in combination with VLOOKUP. This function returns a custom value or message when an error occurs.
Formula: =IFERROR(VLOOKUP(lookup_value, table_array, col_index_num, [range_lookup]), "Custom message")
Example:
=IFERROR(VLOOKUP(A2, B:C, 2, FALSE), "Value not found")
In this example, if the VLOOKUP function returns "#N/A", the IFERROR function will display "Value not found" instead.
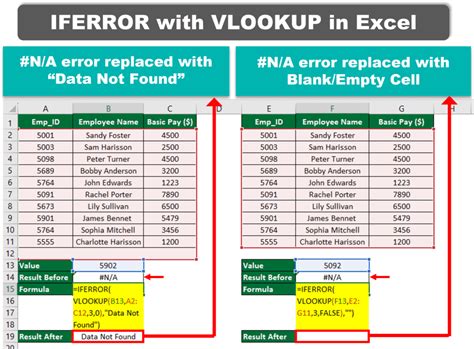
Solution 2: Use the IF Function with ISERROR
Another approach is to use the IF function in combination with the ISERROR function. This checks if the VLOOKUP function returns an error and returns a custom value or message if it does.
Formula: =IF(ISERROR(VLOOKUP(lookup_value, table_array, col_index_num, [range_lookup])), "Custom message", VLOOKUP(lookup_value, table_array, col_index_num, [range_lookup]))
Example:
=IF(ISERROR(VLOOKUP(A2, B:C, 2, FALSE)), "Value not found", VLOOKUP(A2, B:C, 2, FALSE))
This formula is a bit more complex, but it achieves the same result as the IFERROR function.
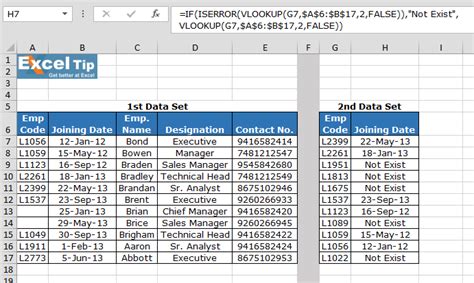
Solution 3: Use the INDEX-MATCH Function Combination
Sometimes, it's better to avoid VLOOKUP altogether and use the INDEX-MATCH function combination instead. This approach is more flexible and can handle multiple criteria.
Formula: =INDEX(range, MATCH(lookup_value, lookup_array, [match_type]))
Example:
=INDEX(C:C, MATCH(A2, B:B, 0))
In this example, the INDEX function returns the value in the range C:C that corresponds to the relative position of the lookup value in the range B:B.

Solution 4: Use the ISNUMBER Function with IF
If you want to check if the lookup value is a number before performing the VLOOKUP, you can use the ISNUMBER function with the IF function.
Formula: =IF(ISNUMBER(A2), VLOOKUP(A2, B:C, 2, FALSE), "Value not found")
Example:
=IF(ISNUMBER(A2), VLOOKUP(A2, B:C, 2, FALSE), "Value not found")
This formula checks if the value in cell A2 is a number and only performs the VLOOKUP if it is.
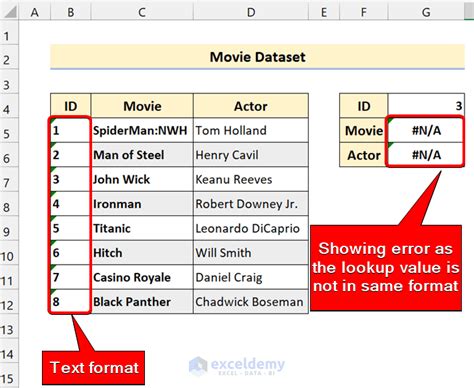
Solution 5: Use the VLOOKUP Function with Error Handling in Power Query
If you're using Excel 2010 or later, you can use the Power Query add-in to perform VLOOKUP with error handling. This approach is more advanced but offers more flexibility and power.
Formula: =VLOOKUP(lookup_value, table_array, col_index_num, [range_lookup]) & IFERROR(#,"Custom message")
Example:
=VLOOKUP(A2, B:C, 2, FALSE) & IFERROR(#,"Value not found")
This formula uses the VLOOKUP function in Power Query and returns a custom message if an error occurs.
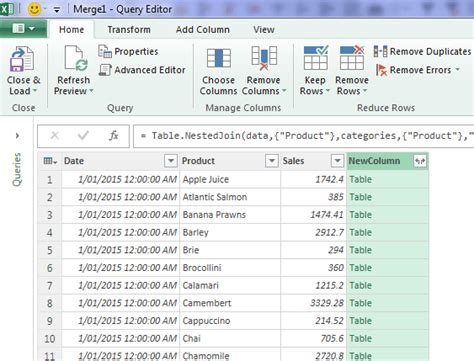
Conclusion
Handling "#N/A" errors in Excel VLOOKUP is crucial to ensure that your formulas work smoothly and efficiently. By using one of the five solutions outlined in this article, you can minimize errors and create more robust and reliable spreadsheets.
Take your Excel skills to the next level by mastering these techniques and becoming a VLOOKUP expert!
Gallery of Excel VLOOKUP Error Handling
Excel VLOOKUP Error Handling Gallery
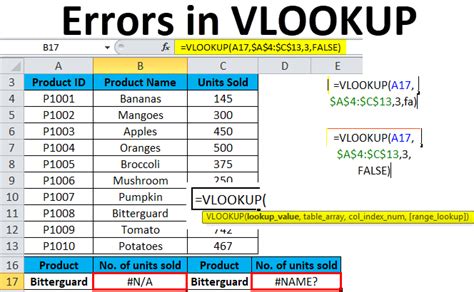

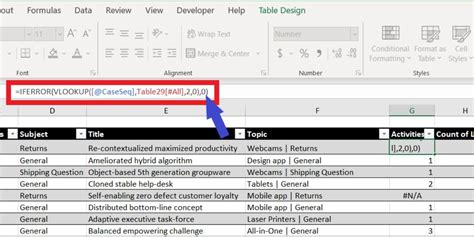
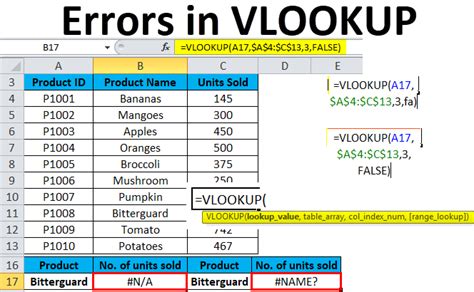
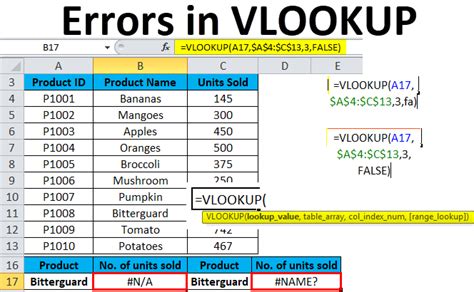
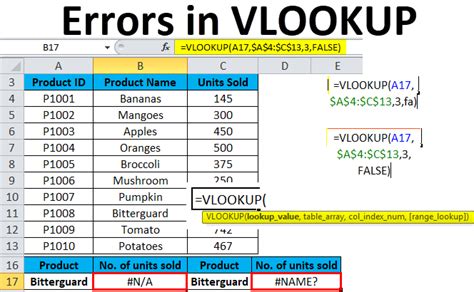


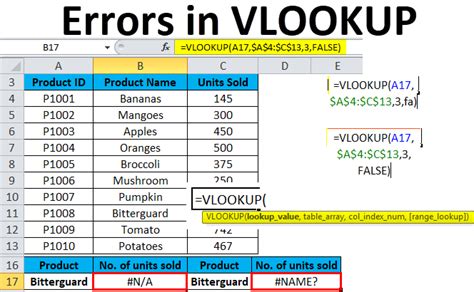
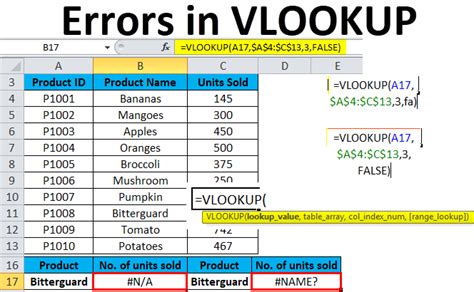
We hope this article has helped you handle "#N/A" errors in Excel VLOOKUP like a pro! If you have any questions or need further assistance, please don't hesitate to ask in the comments below.
