Intro
Discover the power of Excels IF function with multiple criteria. Learn 5 advanced techniques to create complex logical tests, use nested IF statements, and filter data with AND, OR, and NOT conditions. Master Excel formulas and functions to make informed decisions and streamline your workflow with ease.
The Excel IF function is a powerful tool for making decisions in your spreadsheets. However, its basic form only allows you to test one condition. Fortunately, there are several ways to use the Excel IF function with multiple criteria, making it even more versatile. In this article, we'll explore five methods to achieve this.
Why Use Multiple Criteria in Excel IF?
Before we dive into the techniques, let's understand why using multiple criteria is important. Often, you need to evaluate more than one condition to make a decision. For instance, you might want to check if a value is within a certain range, or if a cell contains a specific text while also meeting another condition. Using multiple criteria enables you to create more complex and nuanced logic in your Excel formulas.
Method 1: Using Multiple IF Functions
One way to use the IF function with multiple criteria is to nest multiple IF functions inside each other. This method is useful when you have multiple conditions that need to be met in a specific order.
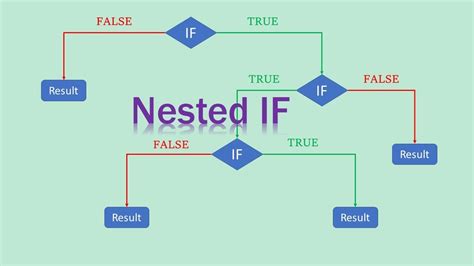
For example, suppose you want to classify students based on their grades, with the following conditions:
- If the grade is above 90, it's an A.
- If the grade is between 80 and 89, it's a B.
- If the grade is between 70 and 79, it's a C.
- Otherwise, it's a D or F.
You can use the following formula:
=IF(A1>90,"A",IF(A1>80,"B",IF(A1>70,"C","D or F")))
This formula checks each condition in order and returns the corresponding grade.
Method 2: Using the AND Function
The AND function is a logical function that returns TRUE if all conditions are met, and FALSE otherwise. You can use the AND function in conjunction with the IF function to test multiple criteria.
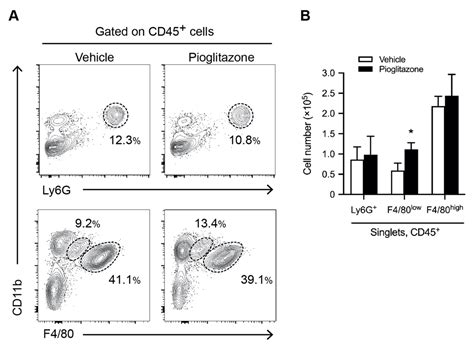
For example, suppose you want to check if a value is within a certain range and also meets another condition. You can use the following formula:
=IF(AND(A1>10,A1<20,B1="Yes"),"True","False")
This formula checks if the value in cell A1 is between 10 and 20, and if the value in cell B1 is "Yes". If both conditions are met, it returns "True", otherwise it returns "False".
Method 3: Using the OR Function
The OR function is a logical function that returns TRUE if any condition is met, and FALSE otherwise. You can use the OR function in conjunction with the IF function to test multiple criteria.

For example, suppose you want to check if a value is either greater than 10 or less than 5. You can use the following formula:
=IF(OR(A1>10,A1<5),"True","False")
This formula checks if the value in cell A1 is either greater than 10 or less than 5. If either condition is met, it returns "True", otherwise it returns "False".
Method 4: Using Arrays with IF
You can also use arrays with the IF function to test multiple criteria. This method is useful when you have multiple conditions that need to be met simultaneously.
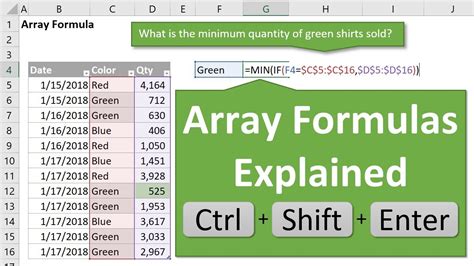
For example, suppose you want to check if a value is within a certain range and also meets another condition. You can use the following formula:
=IF((A1>10)*(A1<20)*(B1="Yes"),"True","False")
This formula checks if the value in cell A1 is between 10 and 20, and if the value in cell B1 is "Yes". If both conditions are met, it returns "True", otherwise it returns "False".
Method 5: Using the SWITCH Function
The SWITCH function is a new function in Excel that allows you to test multiple conditions and return a value based on the first true condition. This method is useful when you have multiple conditions that need to be met in a specific order.
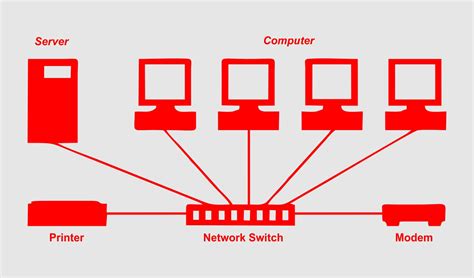
For example, suppose you want to classify students based on their grades, with the following conditions:
- If the grade is above 90, it's an A.
- If the grade is between 80 and 89, it's a B.
- If the grade is between 70 and 79, it's a C.
- Otherwise, it's a D or F.
You can use the following formula:
=SWITCH(TRUE,A1>90,"A",A1>80,"B",A1>70,"C","D or F")
This formula checks each condition in order and returns the corresponding grade.
Gallery of Excel IF Function with Multiple Criteria
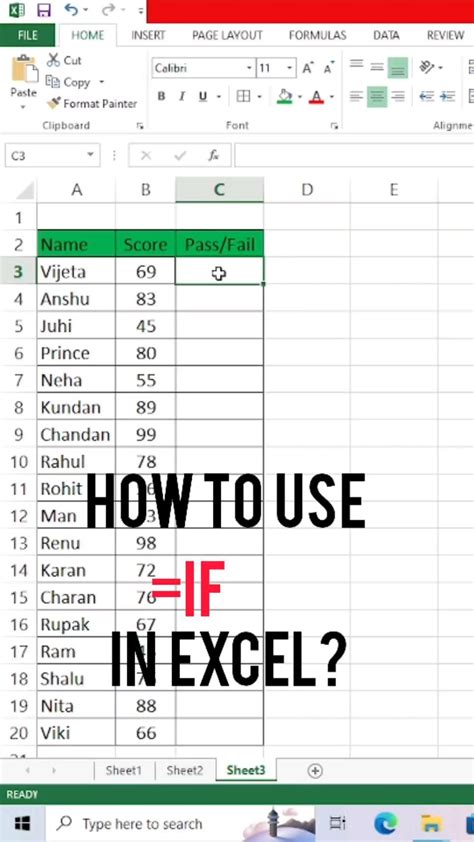
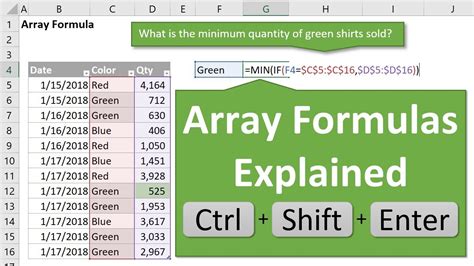
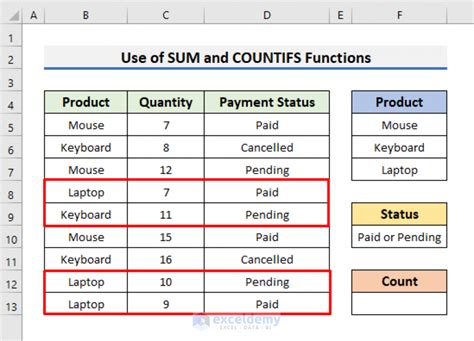
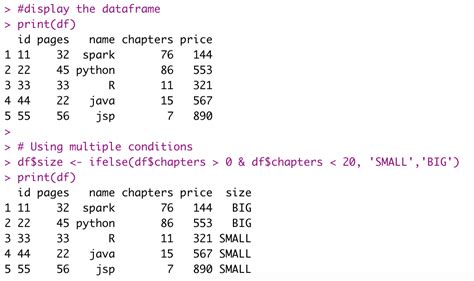
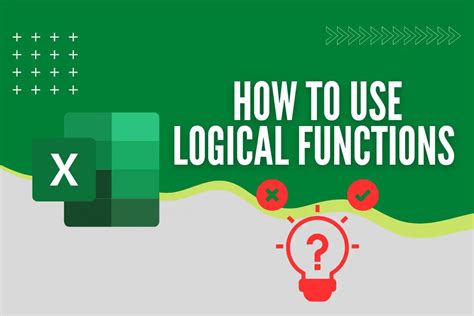
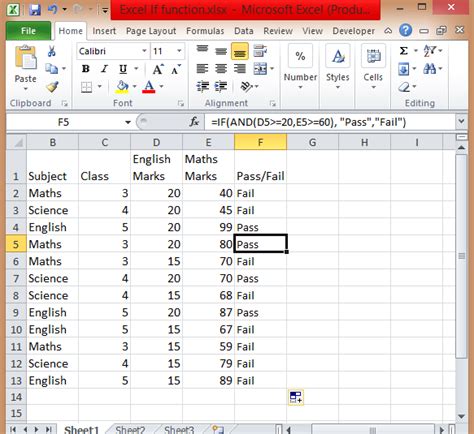
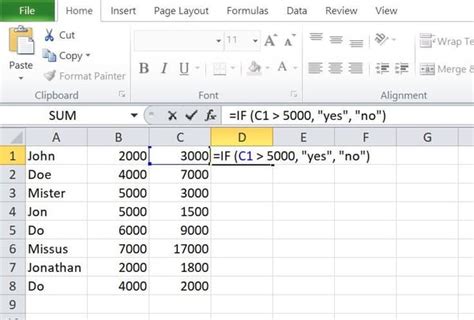
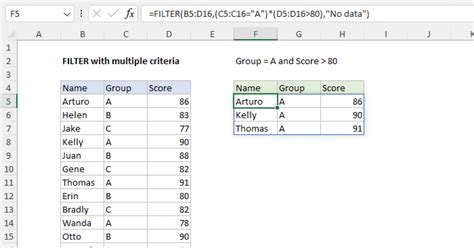
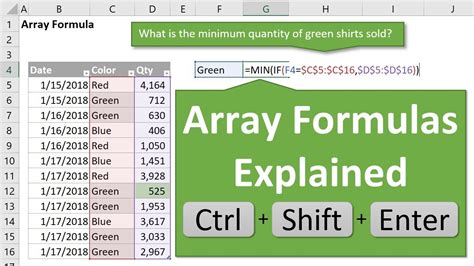
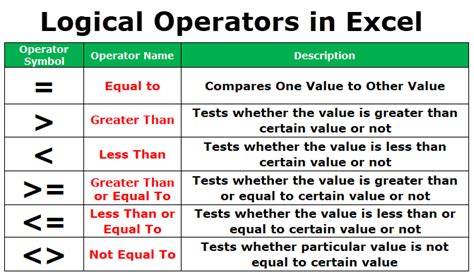
In conclusion, the Excel IF function is a powerful tool that can be used in a variety of ways to test multiple criteria. By using nested IF functions, the AND and OR functions, arrays, or the SWITCH function, you can create complex logic in your Excel formulas to make decisions based on multiple conditions. Experiment with different methods to find the one that works best for your specific needs.
Take the Next Step
If you're new to Excel or want to improve your skills, check out our other tutorials and articles on Excel formulas and functions. With practice and patience, you'll become proficient in using the IF function with multiple criteria to create powerful and dynamic spreadsheets.
Share Your Thoughts
Have you used the IF function with multiple criteria in your Excel spreadsheets? Share your experiences and tips in the comments below. What challenges have you faced, and how did you overcome them? Your input will help others learn from your experiences.
