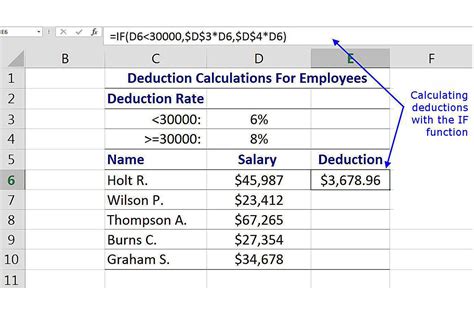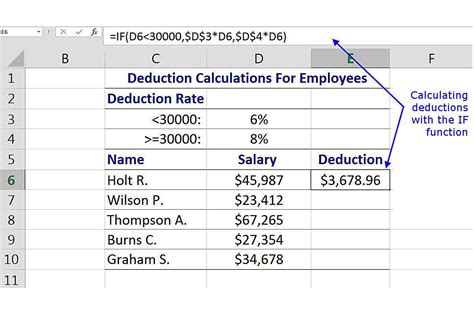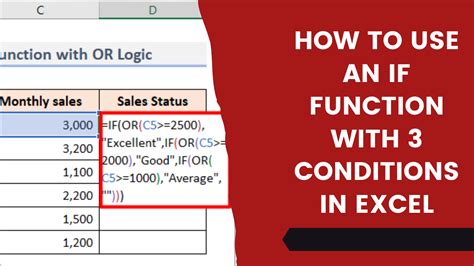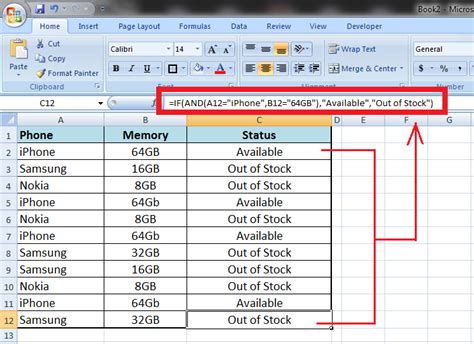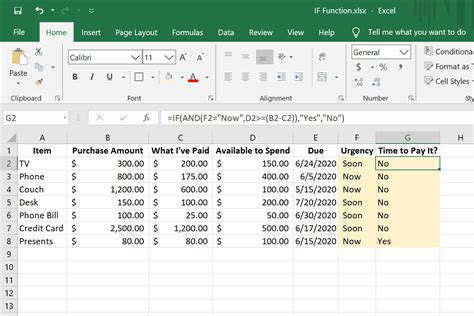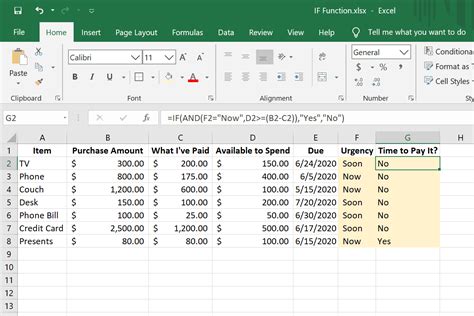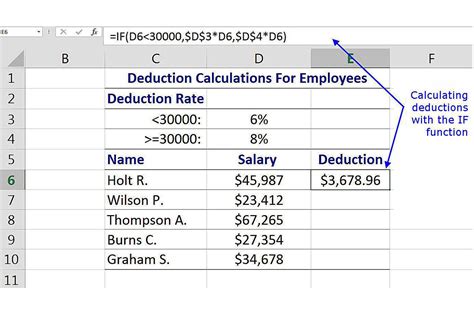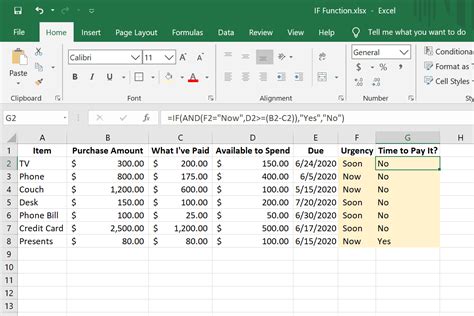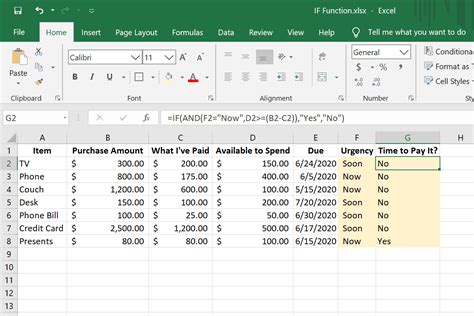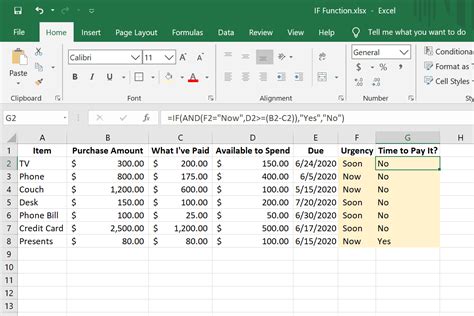Intro
Unlocking the Power of Excel IF Function with Two Conditions
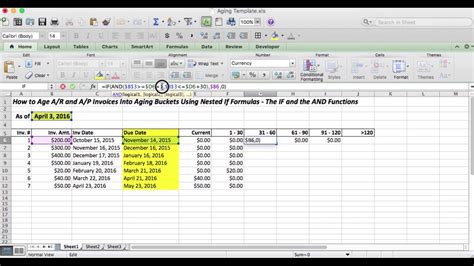
When working with data in Excel, it's common to encounter situations where you need to apply different conditions to make decisions. The IF function is one of the most powerful and widely used functions in Excel, allowing you to test conditions and return different values based on those conditions. But what if you need to apply two conditions to a single cell? That's where the Excel IF function with two conditions comes in.
In this article, we'll explore how to use the Excel IF function with two conditions, including the syntax, examples, and practical applications. By the end of this article, you'll be able to write more complex IF statements and make your Excel formulas more efficient.
What is the Excel IF Function?
The Excel IF function is a logical function that tests a condition and returns one value if the condition is true and another value if the condition is false. The syntax for the IF function is:
IF(logical_test, [value_if_true], [value_if_false])
Where:
logical_testis the condition you want to test[value_if_true]is the value returned if the condition is true[value_if_false]is the value returned if the condition is false
Using Excel IF Function with Two Conditions
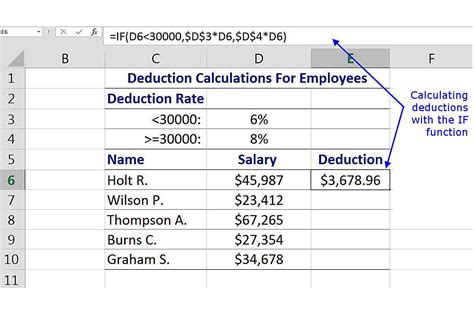
When using the Excel IF function with two conditions, you need to use the AND or OR function to combine the conditions. The syntax for the IF function with two conditions is:
IF(AND(logical_test1, logical_test2), [value_if_true], [value_if_false])
or
IF(OR(logical_test1, logical_test2), [value_if_true], [value_if_false])
Where:
logical_test1andlogical_test2are the two conditions you want to test[value_if_true]is the value returned if both conditions are true (for AND) or either condition is true (for OR)[value_if_false]is the value returned if both conditions are false (for AND) or both conditions are false (for OR)
Examples of Using Excel IF Function with Two Conditions
Let's look at a few examples to illustrate how to use the Excel IF function with two conditions.
Example 1: Using AND
Suppose you want to test if a student's score is greater than 70 and the student's attendance is greater than 90%.
IF(AND(A1>70, B1>0.9), "Pass", "Fail")
In this example, the IF function tests two conditions: if the score in cell A1 is greater than 70 and the attendance in cell B1 is greater than 0.9 (or 90%). If both conditions are true, the function returns "Pass". Otherwise, it returns "Fail".
Example 2: Using OR
Suppose you want to test if a product is on sale or the product is a bestseller.
IF(OR(A1="On Sale", B1="Bestseller"), "Yes", "No")
In this example, the IF function tests two conditions: if the product in cell A1 is "On Sale" or the product in cell B1 is a "Bestseller". If either condition is true, the function returns "Yes". Otherwise, it returns "No".
Practical Applications of Excel IF Function with Two Conditions
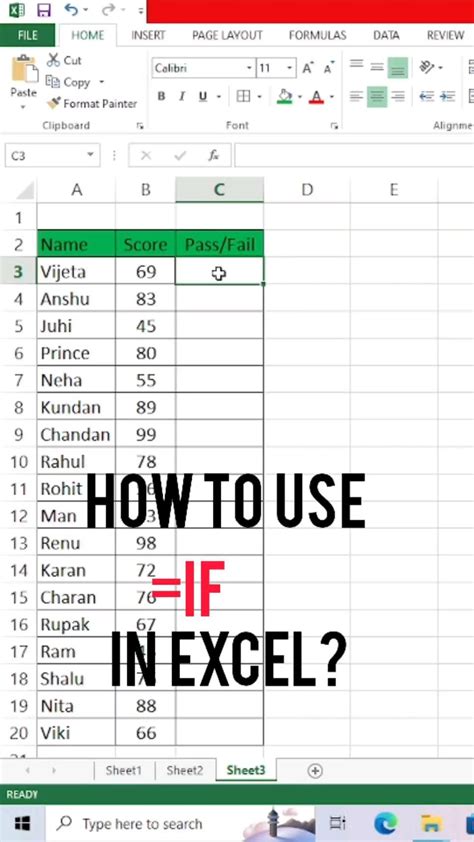
The Excel IF function with two conditions has many practical applications in business, finance, and education. Here are a few examples:
- Sales commissions: Use the IF function to calculate sales commissions based on two conditions: the sales amount and the sales region.
- Grade calculations: Use the IF function to calculate grades based on two conditions: the student's score and the student's attendance.
- Inventory management: Use the IF function to determine if a product should be restocked based on two conditions: the product's quantity and the product's demand.
Common Errors When Using Excel IF Function with Two Conditions
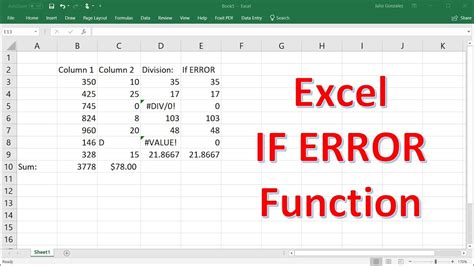
When using the Excel IF function with two conditions, it's easy to make mistakes. Here are a few common errors to watch out for:
- Missing parentheses: Make sure to include all parentheses when using the AND or OR function.
- Incorrect syntax: Double-check the syntax of the IF function and the AND or OR function.
- Inconsistent formatting: Use consistent formatting when entering dates or times in the IF function.
Best Practices for Using Excel IF Function with Two Conditions
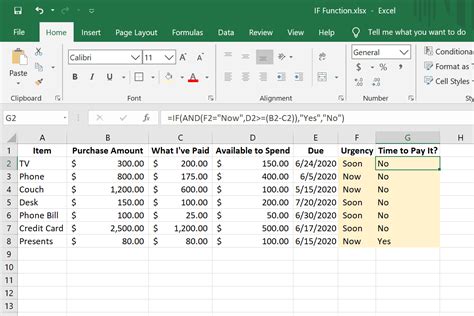
Here are a few best practices to keep in mind when using the Excel IF function with two conditions:
- Use named ranges: Use named ranges to make the formula more readable and easier to maintain.
- Test the formula: Test the formula thoroughly to ensure it's working correctly.
- Use Excel tables: Use Excel tables to make the data more organized and easier to work with.
Conclusion
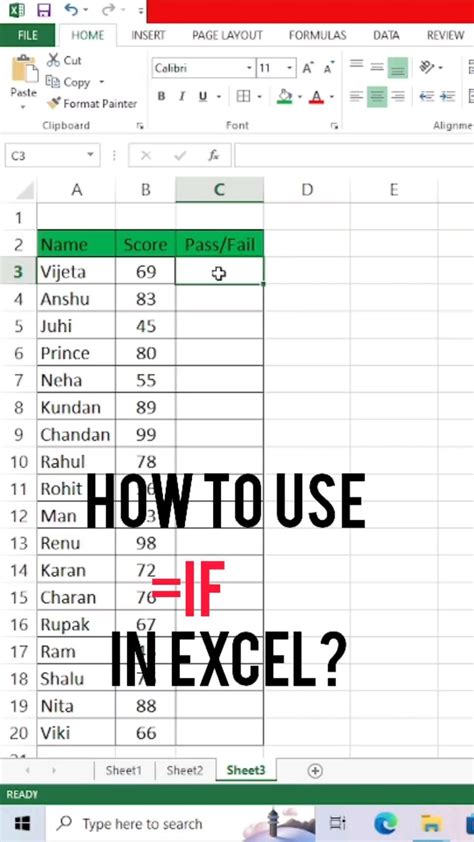
The Excel IF function with two conditions is a powerful tool for making decisions in Excel. By mastering this function, you can write more complex IF statements and make your Excel formulas more efficient. Remember to use the AND or OR function to combine the conditions and test the formula thoroughly to ensure it's working correctly.
Share Your Thoughts
What are some common challenges you face when using the Excel IF function with two conditions? Share your thoughts in the comments below!
Gallery of Excel IF Function Examples
Excel IF Function Examples