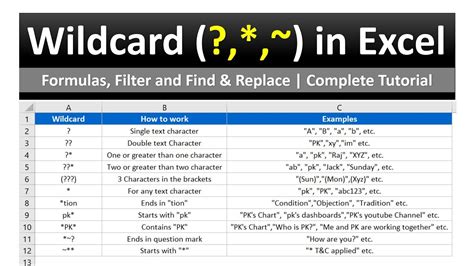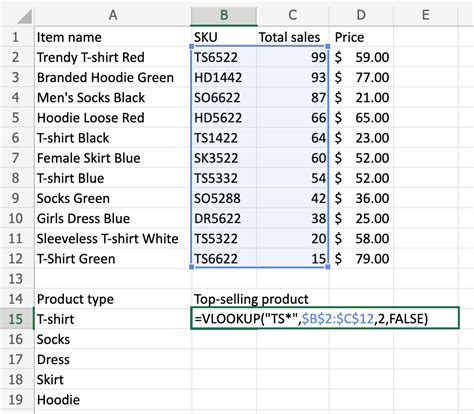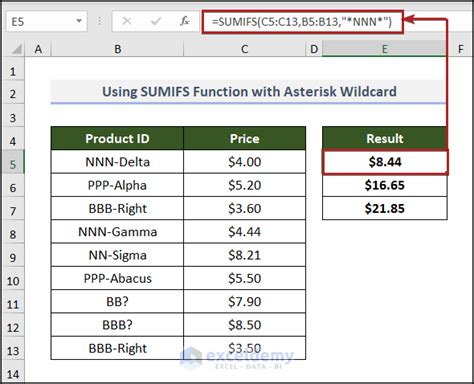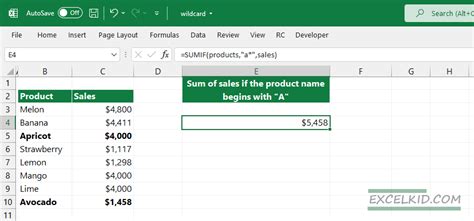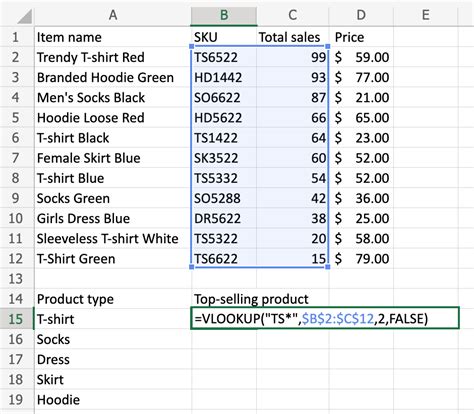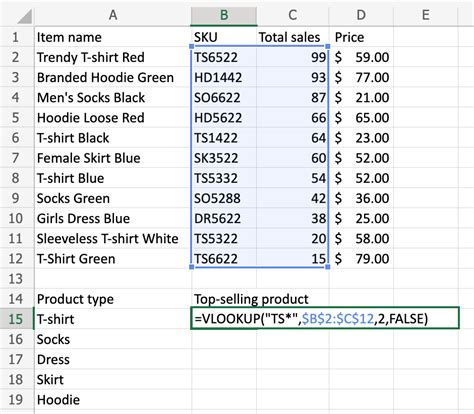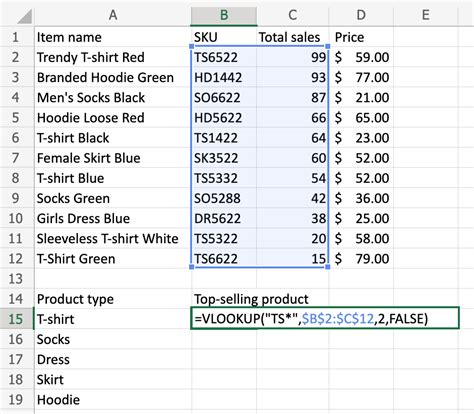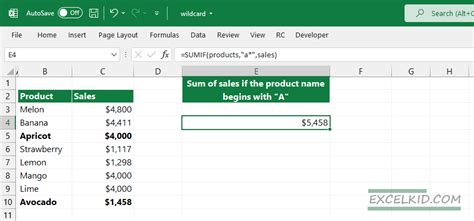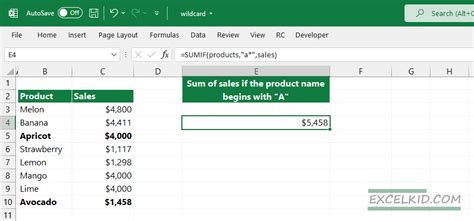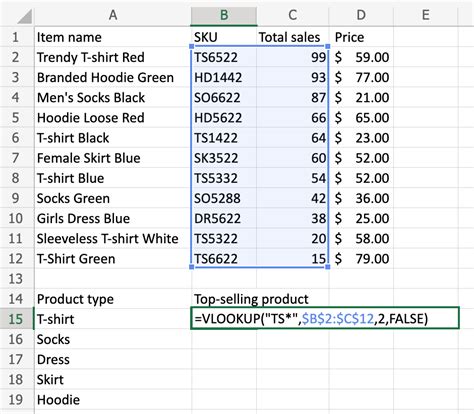Unlocking the Power of Excel: 5 Ways to Use IF with Wildcard
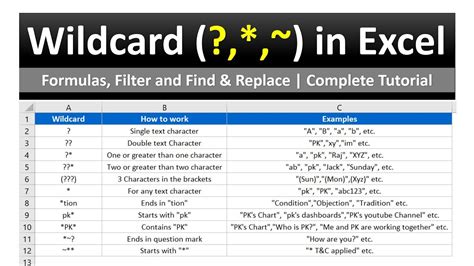
In the world of data analysis, Microsoft Excel is a powerhouse that offers numerous functions to help users manipulate and analyze data. One of the most versatile and widely used functions in Excel is the IF function. When combined with wildcard characters, the IF function becomes even more powerful, allowing users to perform complex data analysis with ease. In this article, we will explore five ways to use the IF function with wildcard in Excel, helping you unlock the full potential of this powerful tool.
What is the IF Function in Excel?
The IF function in Excel is a logical function that tests a condition and returns one value if the condition is true and another value if the condition is false. The syntax of the IF function is as follows:
IF(logical_test, [value_if_true], [value_if_false])
The IF function is widely used in data analysis, and when combined with wildcard characters, it becomes even more powerful.
What are Wildcard Characters in Excel?
Wildcard characters in Excel are special characters that can be used to represent unknown or variable values in a formula. The most commonly used wildcard characters in Excel are:
- Asterisk (*): represents any sequence of characters
- Question mark (?): represents any single character
- Tilde (~): used to escape special characters
Wildcard characters are often used in combination with the IF function to perform complex data analysis.
5 Ways to Use IF with Wildcard in Excel
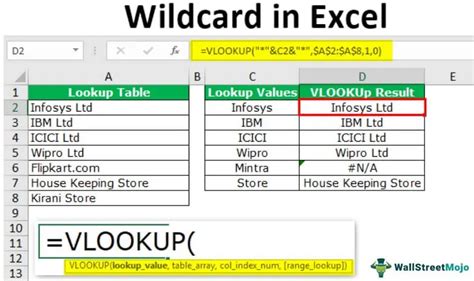
1. Using IF with Wildcard to Filter Data
Suppose you have a dataset that contains a list of names, and you want to filter the data to show only the names that contain the word "John". You can use the IF function with wildcard to achieve this.
Formula: =IF(A2:"John", "Yes", "No")
In this formula, the IF function tests if the value in cell A2 contains the word "John". If the condition is true, the function returns "Yes", otherwise it returns "No".
2. Using IF with Wildcard to Validate Data
Wildcard characters can be used to validate data in Excel. For example, suppose you have a dataset that contains a list of email addresses, and you want to validate if the email addresses are in the correct format.
Formula: =IF(LEFT(A2, 1)="@", "Valid", "Invalid")
In this formula, the IF function tests if the first character of the email address in cell A2 is the "@" symbol. If the condition is true, the function returns "Valid", otherwise it returns "Invalid".
3. Using IF with Wildcard to Extract Data
Wildcard characters can be used to extract data from a cell. For example, suppose you have a dataset that contains a list of phone numbers, and you want to extract the area code from each phone number.
Formula: =MID(A2, FIND("(", A2)+1, 3)
In this formula, the MID function extracts the area code from the phone number in cell A2. The FIND function is used to locate the position of the "(" character, and the MID function extracts the next 3 characters.
4. Using IF with Wildcard to Count Data
Wildcard characters can be used to count data in Excel. For example, suppose you have a dataset that contains a list of names, and you want to count the number of names that contain the word "John".
Formula: =COUNTIF(A:A, "John")
In this formula, the COUNTIF function counts the number of cells in the range A:A that contain the word "John".
5. Using IF with Wildcard to Create a Dropdown List
Wildcard characters can be used to create a dropdown list in Excel. For example, suppose you have a dataset that contains a list of names, and you want to create a dropdown list that contains only the names that start with the letter "J".
Formula: =IF(LEFT(A2, 1)="J", A2, "")
In this formula, the IF function tests if the first character of the name in cell A2 is the letter "J". If the condition is true, the function returns the name, otherwise it returns a blank string.
Conclusion
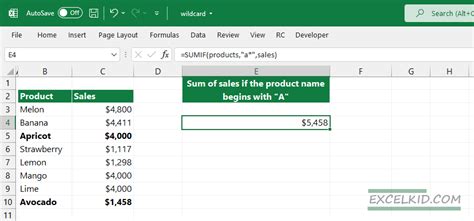
In this article, we have explored five ways to use the IF function with wildcard in Excel. By combining the IF function with wildcard characters, you can perform complex data analysis with ease. Whether you need to filter data, validate data, extract data, count data, or create a dropdown list, the IF function with wildcard is a powerful tool that can help you achieve your goals.
We hope this article has been informative and helpful. If you have any questions or need further assistance, please don't hesitate to ask.
Excel IF with Wildcard Image Gallery