Ignoring errors in Excel can be a daunting task, especially when dealing with large datasets. However, there are several ways to ignore errors in Excel columns with ease. In this article, we will explore the different methods to ignore errors in Excel and provide step-by-step instructions on how to implement them.
Understanding Error Handling in Excel

Before we dive into the methods to ignore errors in Excel, it's essential to understand how Excel handles errors. Excel has a built-in error handling system that displays error messages when a formula or function encounters an error. These error messages can be frustrating, especially when working with large datasets.
Why Ignore Errors in Excel?
Ignoring errors in Excel can be beneficial in several ways:
- It allows you to focus on the data that matters, rather than getting bogged down by error messages.
- It enables you to quickly identify and correct errors, rather than having to manually inspect each cell.
- It improves the overall performance of your spreadsheet, by reducing the number of error messages that need to be processed.
Method 1: Using the IFERROR Function
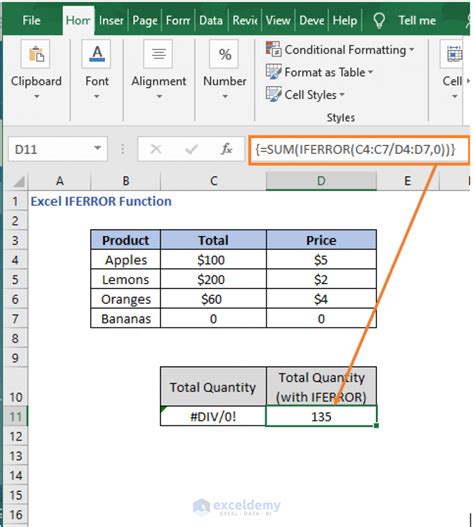
The IFERROR function is a powerful tool in Excel that allows you to ignore errors in a specific cell or range of cells. The syntax for the IFERROR function is:
IFERROR(cell or range, value_if_error)
Where:
cell or rangeis the cell or range of cells that you want to check for errors.value_if_erroris the value that you want to return if an error is found.
For example, if you want to ignore errors in cell A1, you can use the following formula:
=IFERROR(A1, "")
This formula will return a blank value if an error is found in cell A1.
Using the IFERROR Function with Multiple Cells
You can also use the IFERROR function to ignore errors in multiple cells. To do this, simply select the range of cells that you want to check for errors, and use the following formula:
=IFERROR(range, value_if_error)
For example, if you want to ignore errors in cells A1:A10, you can use the following formula:
=IFERROR(A1:A10, "")
This formula will return a blank value for each cell in the range that contains an error.
Method 2: Using the IF Function
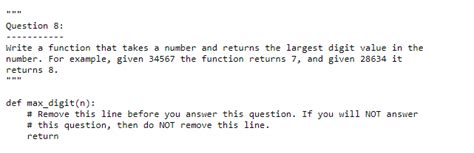
The IF function is another powerful tool in Excel that allows you to ignore errors in a specific cell or range of cells. The syntax for the IF function is:
IF(logical_test, value_if_true, value_if_false)
Where:
logical_testis the condition that you want to test for errors.value_if_trueis the value that you want to return if the condition is true.value_if_falseis the value that you want to return if the condition is false.
For example, if you want to ignore errors in cell A1, you can use the following formula:
=IF(ISERROR(A1), "", A1)
This formula will return a blank value if an error is found in cell A1.
Using the IF Function with Multiple Cells
You can also use the IF function to ignore errors in multiple cells. To do this, simply select the range of cells that you want to check for errors, and use the following formula:
=IF(ISERROR(range), value_if_true, value_if_false)
For example, if you want to ignore errors in cells A1:A10, you can use the following formula:
=IF(ISERROR(A1:A10), "", A1:A10)
This formula will return a blank value for each cell in the range that contains an error.
Method 3: Using Error Handling in Power Query
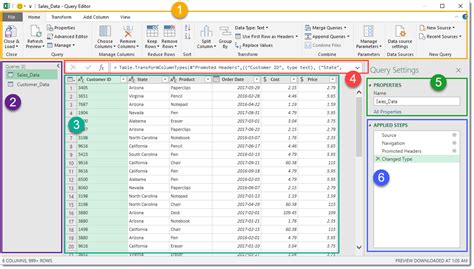
Power Query is a powerful tool in Excel that allows you to import and transform data from various sources. One of the features of Power Query is error handling, which allows you to ignore errors in a specific column or range of columns.
To use error handling in Power Query, follow these steps:
- Select the column or range of columns that you want to check for errors.
- Go to the "Home" tab in the Power Query editor.
- Click on the "Error" button in the "Tools" group.
- Select "Ignore Errors" from the drop-down menu.
This will ignore errors in the selected column or range of columns.
Using Error Handling with Multiple Columns
You can also use error handling in Power Query to ignore errors in multiple columns. To do this, simply select the range of columns that you want to check for errors, and follow the steps above.
Gallery of Error Handling in Excel
Error Handling in Excel Image Gallery
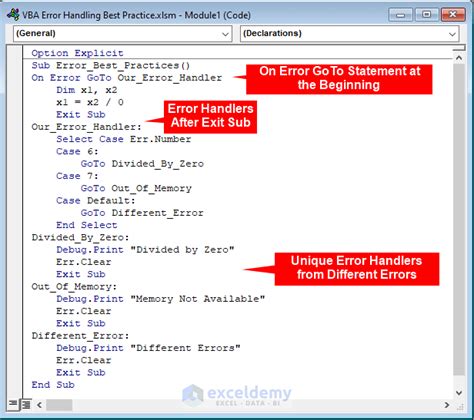
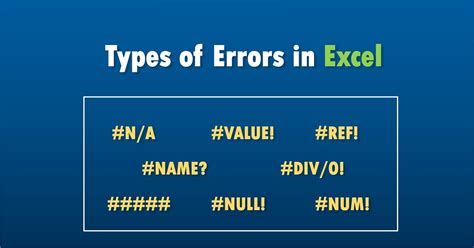
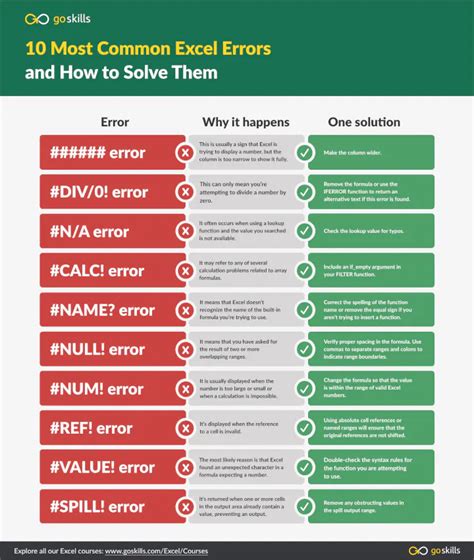
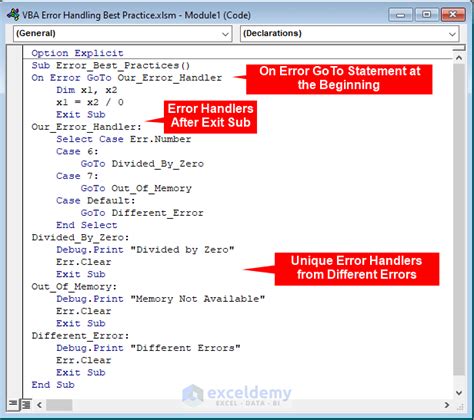
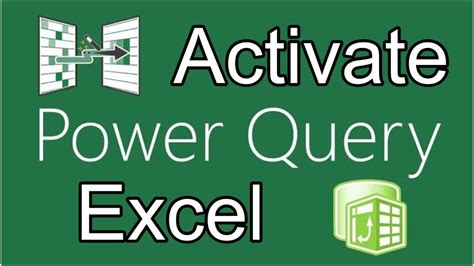
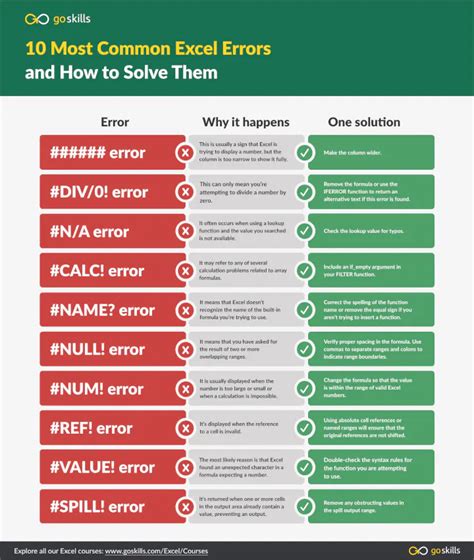
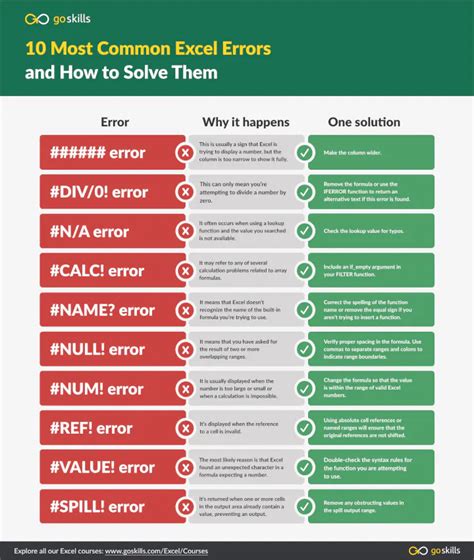
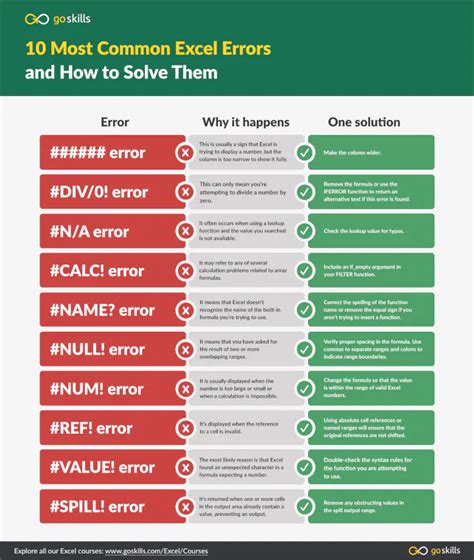
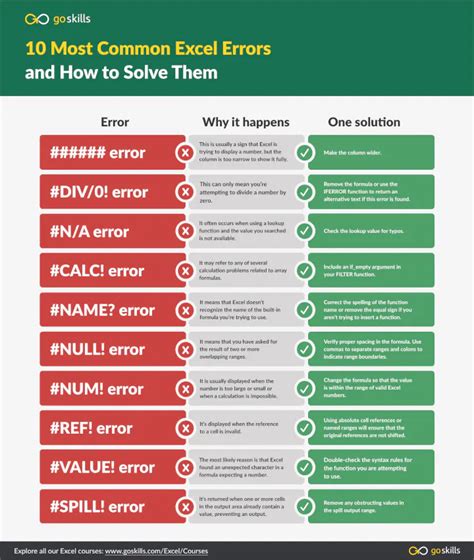
We hope this article has helped you understand the different methods to ignore errors in Excel columns with ease. Whether you use the IFERROR function, the IF function, or error handling in Power Query, you can easily ignore errors and improve the overall performance of your spreadsheet. Remember to always test your formulas and functions to ensure that they are working correctly, and don't hesitate to reach out if you have any questions or need further assistance.
What's your favorite method for ignoring errors in Excel? Share your thoughts and tips in the comments below!
