Intro
Master Excel formulas and ignore blank cells with ease! Learn how to create dynamic formulas that skip blank cells, using IF, IFERROR, and FILTER functions. Discover how to handle missing data, prevent errors, and improve your spreadsheets accuracy. Get expert tips and examples to simplify your data analysis and make the most of your Excel skills.
When working with data in Excel, it's not uncommon to encounter blank cells that can throw off calculations, data analysis, and even data visualization. Fortunately, Excel provides several formulas and functions that allow you to ignore or handle blank cells with ease. In this article, we'll explore various Excel formulas and techniques to help you work with blank cells efficiently.
Understanding the Issue with Blank Cells
Blank cells can occur due to various reasons, such as incomplete data entry, data formatting issues, or intentional blank spaces. However, when it comes to calculations and data analysis, blank cells can cause errors, distort results, or lead to incorrect conclusions.
For instance, suppose you're calculating the average sales for a quarter, and there are a few blank cells in the sales data range. If you use the AVERAGE function without handling the blank cells, the result will be inaccurate or potentially misleading.
Excel Formulas to Ignore Blank Cells
Excel offers several formulas and functions that can help you ignore blank cells or handle them in a way that suits your data analysis needs. Here are some common formulas and techniques:
1. Using the IF Function to Ignore Blank Cells
The IF function is a versatile formula that allows you to test a condition and return a specific value if the condition is true or false. You can use the IF function to ignore blank cells by returning a value such as 0 or a custom value.
Formula: =IF(A1="",0,A1)
In this example, the formula checks if cell A1 is blank (""). If it is, the formula returns 0; otherwise, it returns the value in cell A1.
2. Using the IFERROR Function to Ignore Blank Cells
The IFERROR function is a more advanced formula that allows you to return a custom value if a cell contains an error or a blank value.
Formula: =IFERROR(A1,0)
In this example, the formula returns 0 if cell A1 is blank or contains an error; otherwise, it returns the value in cell A1.
3. Using the ISBLANK Function to Ignore Blank Cells
The ISBLANK function is a specialized formula that checks if a cell is blank and returns a Boolean value (TRUE or FALSE).
Formula: =IF(ISBLANK(A1),0,A1)
In this example, the formula checks if cell A1 is blank using the ISBLANK function. If it is, the formula returns 0; otherwise, it returns the value in cell A1.
4. Using the SUBSTITUTE Function to Ignore Blank Cells
The SUBSTITUTE function is a string manipulation formula that allows you to replace a specific value with another value. You can use this formula to replace blank cells with a custom value.
Formula: =SUBSTITUTE(A1," ","")
In this example, the formula replaces any blank cells in the range A1 with an empty string ("").
5. Using the SUMIF Function to Ignore Blank Cells
The SUMIF function is a more advanced formula that allows you to sum a range of cells based on a specific condition. You can use this formula to ignore blank cells by summing only the cells that contain a value.
Formula: =SUMIF(A1:A10,"<>","")
In this example, the formula sums the range A1:A10, ignoring any blank cells.
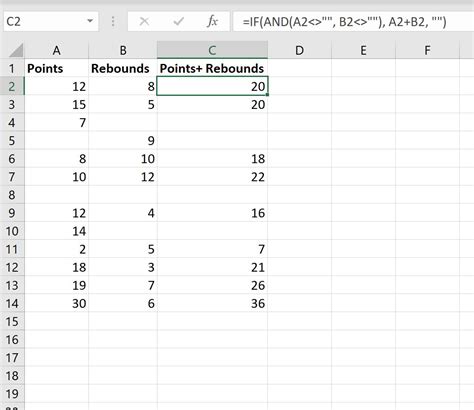
Additional Tips and Techniques
Here are some additional tips and techniques to help you work with blank cells in Excel:
- Use the
Go Tofeature to select all blank cells in a range: PressCtrl+Gand selectSpecial...to open the Go To dialog box. SelectBlanksand clickOK. - Use the
Find and Replacefeature to replace blank cells with a custom value: PressCtrl+Hto open the Find and Replace dialog box. Enter a blank value ("") in theFind what:field and a custom value in theReplace with:field. - Use the
Conditional Formattingfeature to highlight blank cells: Select the range of cells you want to format, go to theHometab, and click onConditional Formatting. SelectHighlight Cells Rulesand thenBlank Cells.
Gallery of Excel Formulas to Ignore Blank Cells
Excel Formulas to Ignore Blank Cells
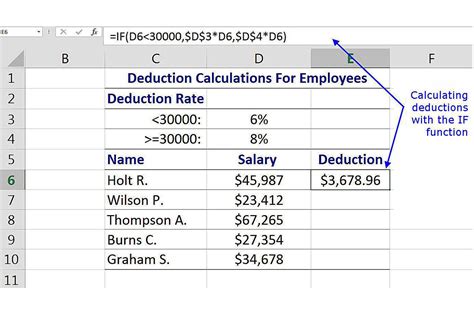
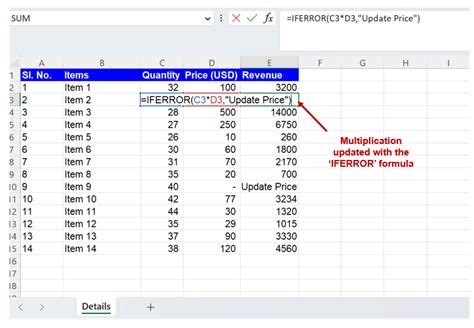
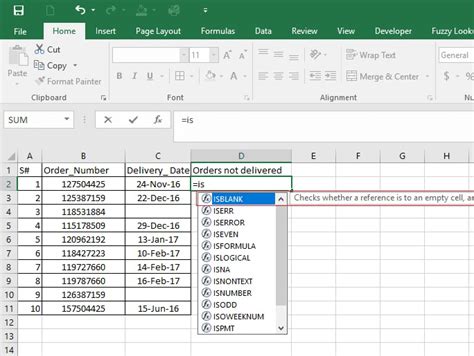
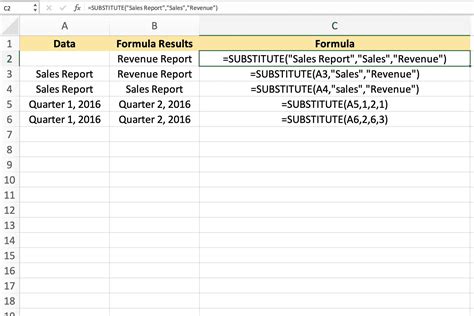
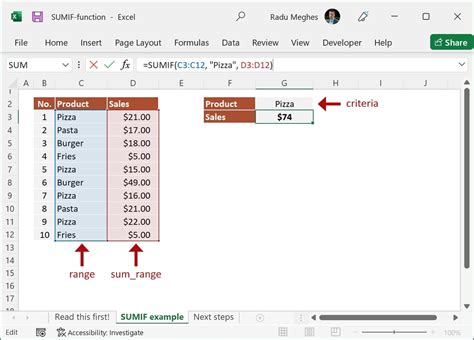
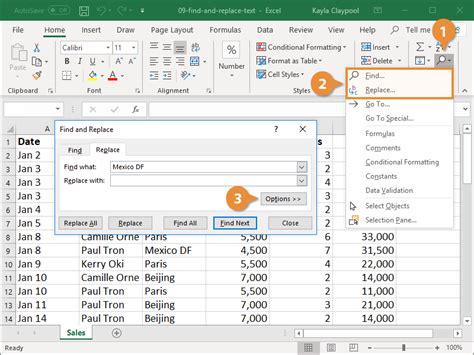

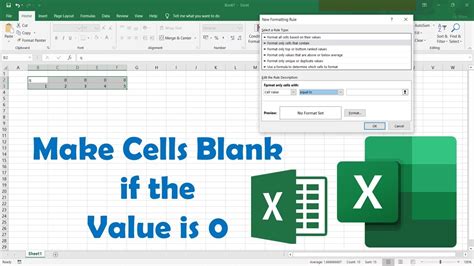


By mastering these Excel formulas and techniques, you can efficiently ignore blank cells and focus on analyzing and visualizing your data with accuracy and confidence. Don't let blank cells hold you back from uncovering valuable insights and making informed decisions.
