In the world of Excel, the Index Match function combination is a powerful tool for looking up and retrieving data from a table or range. While it's often preferred over the VLOOKUP function due to its flexibility and ability to look up values in any column, it can be less intuitive when dealing with multiple results. By definition, the Index Match function is designed to return a single value. However, there are scenarios where you might need to handle multiple results, such as when a value appears multiple times in your data set. In this article, we'll explore five ways to handle multiple results with Excel Index Match.

Understanding the Challenge
The Index Match function combination works by using the Match function to find the relative position of a value within a range or array, and then using the Index function to return a value at that position from another range or array. The syntax for the Index Match function is:
=INDEX(range, MATCH(lookup_value, lookup_array, [match_type])
Where:
rangeis the range of cells from which you want to return a value.lookup_valueis the value you want to look up.lookup_arrayis the range of cells in which you want to look up the value.[match_type]is optional and specifies the type of match (exact, approximate, etc.).
The challenge arises when there are multiple occurrences of the lookup_value in the lookup_array, and you want to return all corresponding values from the range.
Method 1: Using Filter Function (Excel 365 and Later)
For those with Excel 365 or later, the Filter function offers a straightforward way to handle multiple results. The Filter function allows you to filter a range of data based on a condition, which can include looking up values in a table.
=FILTER(range, (lookup_array=lookup_value))
Where:
rangeis the range of cells from which you want to return values.lookup_arrayis the range of cells in which you want to look up the value.lookup_valueis the value you want to look up.
This method is powerful and easy to use, especially for handling multiple results. However, it's limited to Excel 365 and later versions.
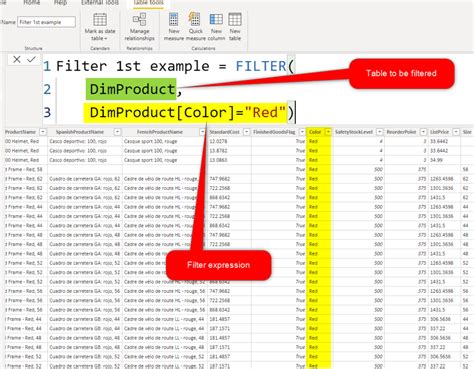
Method 2: Using Array Formula with Index Match
For users with earlier versions of Excel or those who prefer not to use the Filter function, you can utilize an array formula that incorporates the Index Match function. This method involves using the Match function in an array formula to find all positions of the lookup value and then using the Index function to return all corresponding values.
=INDEX(range, N(IF(lookup_array=lookup_value, ROW(lookup_array)-ROW(INDEX(lookup_array, 1))+1)))
Where:
rangeis the range of cells from which you want to return values.lookup_arrayis the range of cells in which you want to look up the value.lookup_valueis the value you want to look up.
This formula must be entered as an array formula by pressing Ctrl+Shift+Enter instead of just Enter. The IF statement checks for matches, and when found, returns the relative position in the range, which is then used by the Index function to return the corresponding values.
Method 3: Using VBA Macro
For a more dynamic and flexible approach, especially when dealing with large datasets or complex criteria, a VBA macro can be created to loop through the data, find matches, and return corresponding values. This method requires programming knowledge and the ability to enable the Developer tab in Excel.
Sub FindMultipleMatches()
Dim ws As Worksheet
Dim lookupValue As String
Dim lookupArray As Range
Dim resultRange As Range
Dim result As String
Dim i As Long
Set ws = ThisWorkbook.Worksheets("Sheet1")
lookupValue = "lookup_value"
Set lookupArray = ws.Range("A:A")
Set resultRange = ws.Range("B:B")
For i = 1 To lookupArray.Rows.Count
If lookupArray(i, 1).Value = lookupValue Then
result = result & resultRange(i, 1).Value & ", "
End If
Next i
MsgBox "Results: " & result
End Sub
This script searches for a value in column A and returns the corresponding values from column B. It's a basic example and can be modified to fit specific needs.
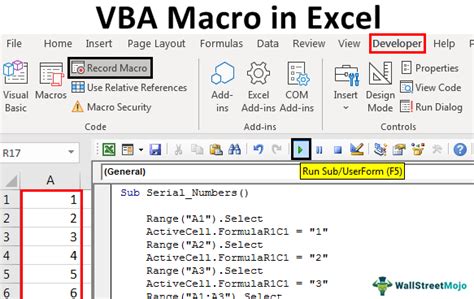
Method 4: Using Power Query
Power Query, available in Excel 2010 and later versions, offers a powerful data manipulation tool that can be used to handle multiple results with the Index Match function. You can load your data into Power Query, create a query that looks up values and returns all matches, and then load the results back into a spreadsheet.
- Load your data into Power Query by going to
Data > From Table/Range. - In the Query Editor, click
Add Column > Custom Column. - Enter a formula that uses the
List.PositionOffunction to find the positions of the lookup value in the lookup array. - Use the
List.Selectfunction to select all corresponding values from the range based on the positions found. - Load the query into a new spreadsheet.
This method requires familiarity with Power Query but offers a lot of flexibility in handling data.
Method 5: Using Helper Columns
A more manual approach involves using helper columns to mark or identify rows that match the lookup value. This can be done using the IF function to check for matches and then using the Index Match function to return values based on the helper column.
- Create a helper column next to your data with the formula
=IF(A2=lookup_value, "Match", ""). - Use the Index Match function with the helper column as the lookup array to return corresponding values.
This method is straightforward but can become cumbersome with large datasets or when dealing with multiple lookup values.
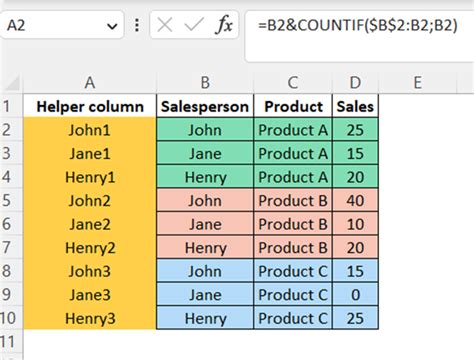
Conclusion and Next Steps
Handling multiple results with the Excel Index Match function requires creativity and the right approach. Whether you're using the Filter function in Excel 365, creating array formulas, or leveraging VBA macros, Power Query, or helper columns, there's a method to suit your needs and skill level. As you explore these methods, consider the size of your dataset, the complexity of your lookup criteria, and your comfort level with formulas and programming. By mastering these techniques, you'll be able to tackle even the most challenging data retrieval tasks in Excel.
Excel Index Match Image Gallery
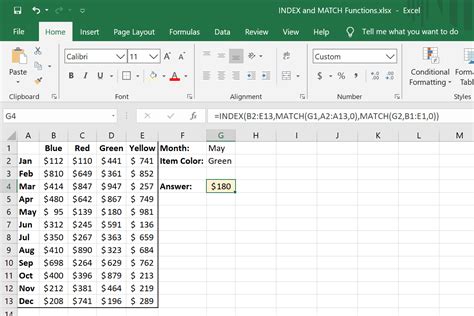
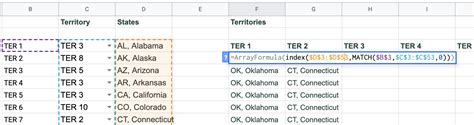
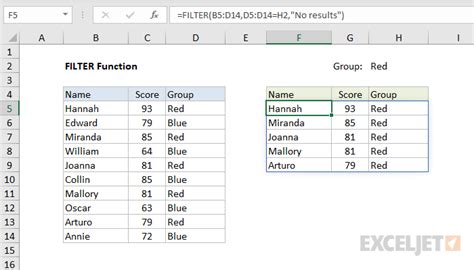
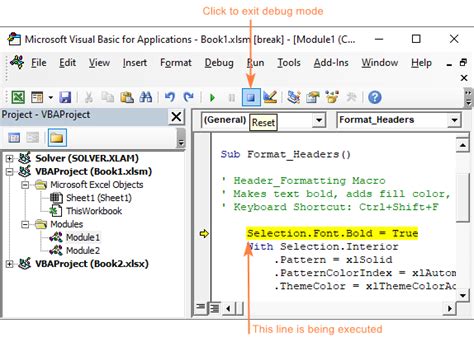
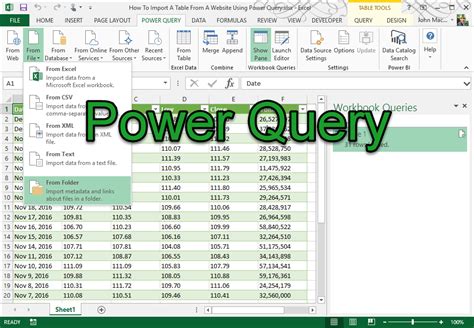
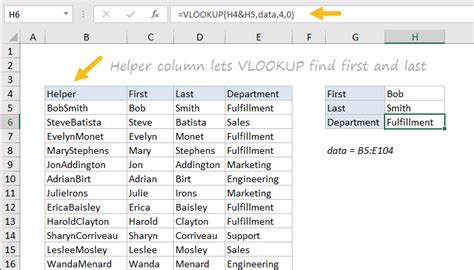
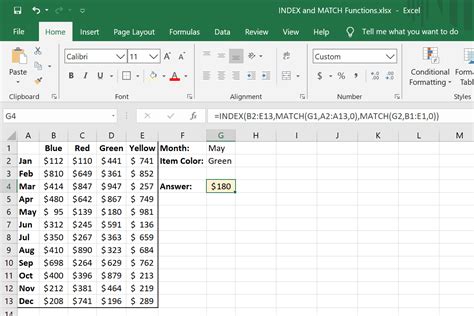
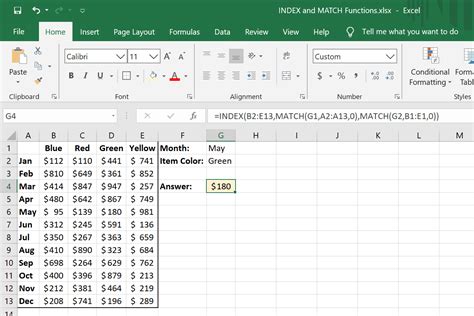
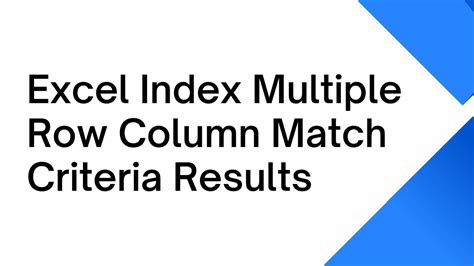
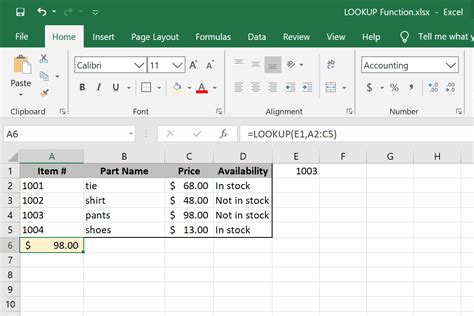
Now that you've learned these five methods for handling multiple results with Excel Index Match, it's time to put them into practice. Experiment with different approaches on sample data to find what works best for you. Remember to share your experiences and ask questions in the comments below!
