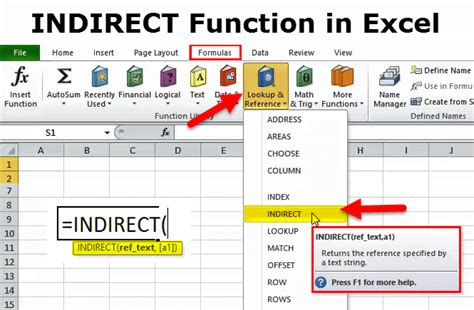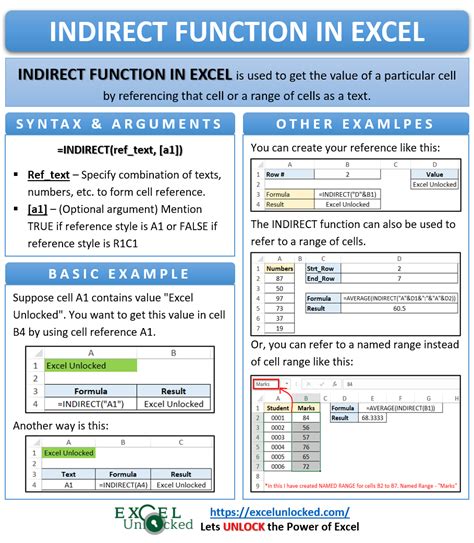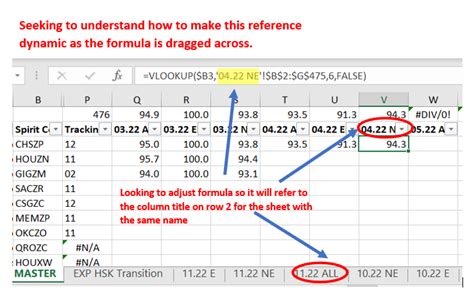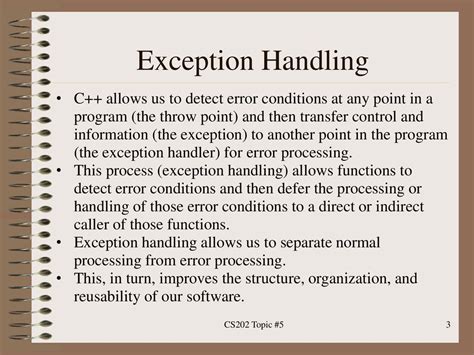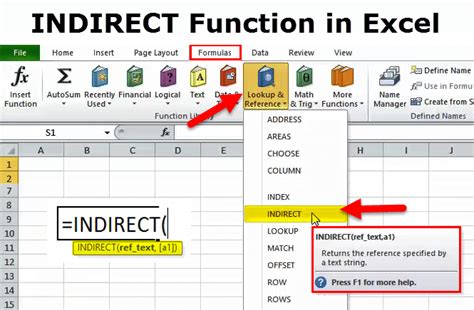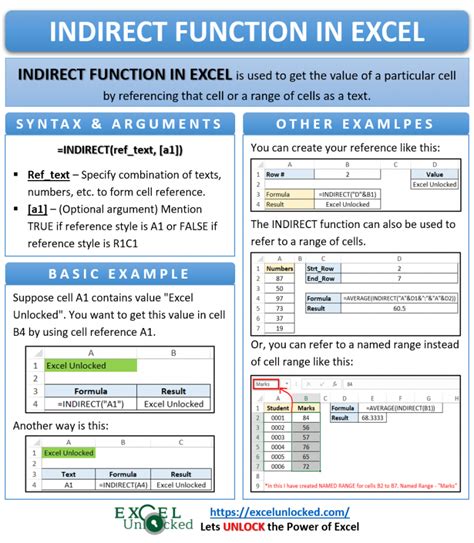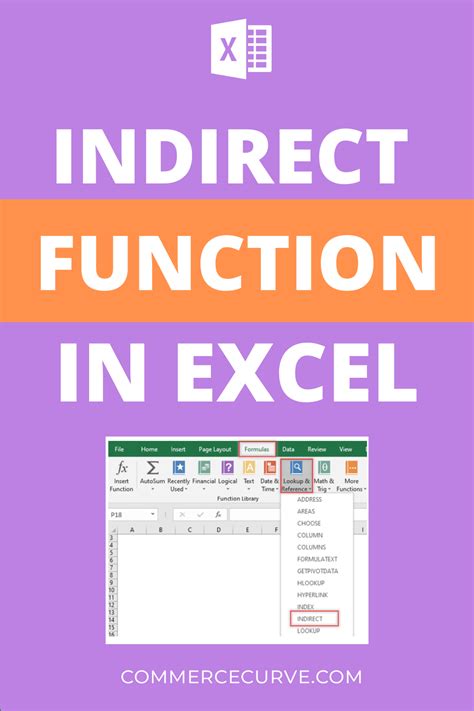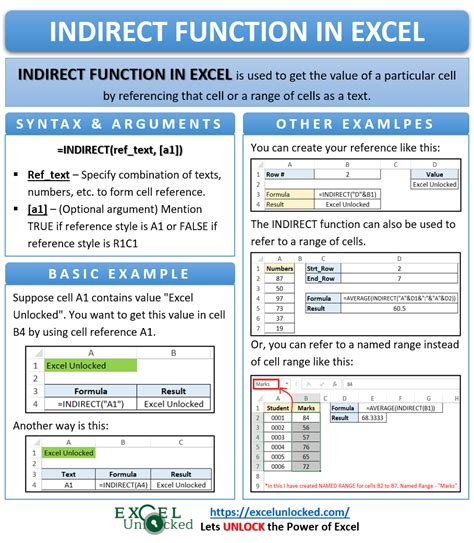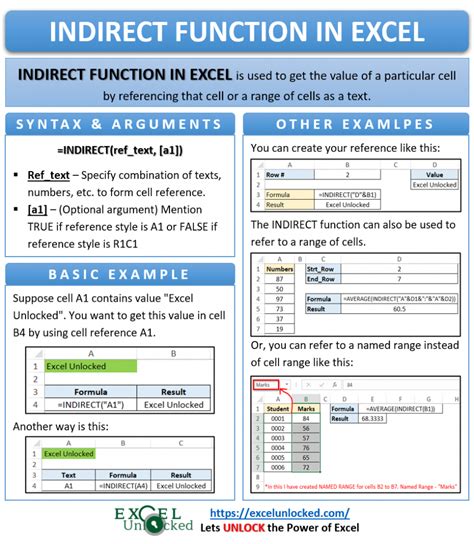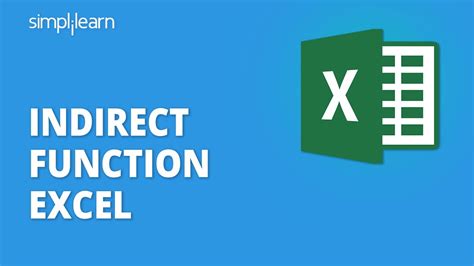Intro
Unlock the power of dynamic references in Excel with indirect sheet name referencing. Learn how to easily create flexible and update-proof formulas using the INDIRECT function, sheet name referencing, and more. Master Excels most useful function and simplify your spreadsheet management with this easy-to-follow guide.
The world of Excel can be a daunting place, especially when it comes to navigating and referencing different sheets within a workbook. One of the most powerful and flexible tools in Excel is the Indirect function, which allows you to reference a cell or range of cells on a different sheet by using the sheet's name as a text string. In this article, we'll explore the ins and outs of the Indirect function and show you how to use it to simplify your Excel workflow.
What is the Indirect Function?
The Indirect function is a powerful tool in Excel that allows you to reference a cell or range of cells on a different sheet by using the sheet's name as a text string. The function takes two arguments: the reference to the cell or range you want to reference, and the sheet name. The reference can be a cell reference, a range reference, or even a named range.
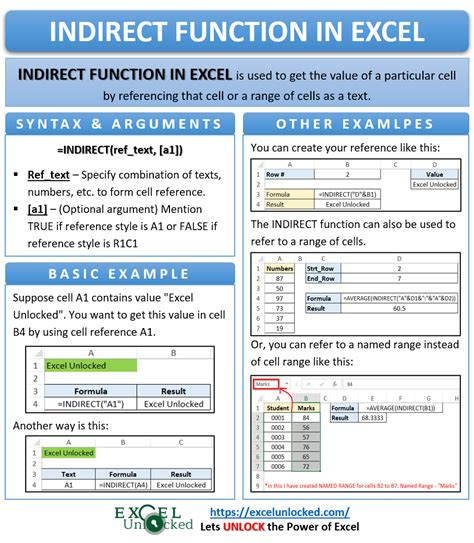
The syntax for the Indirect function is as follows:
INDIRECT(ref_text, [a1])
Where ref_text is the text string that refers to the cell or range you want to reference, and [a1] is an optional argument that specifies whether the reference is in A1 notation (the default) or R1C1 notation.
How to Use the Indirect Function
Using the Indirect function is relatively straightforward. Here's an example:
Suppose you have two sheets in your workbook: "Sheet1" and "Sheet2". On Sheet1, you want to reference the value in cell A1 on Sheet2. To do this, you would use the following formula:
=INDIRECT("Sheet2!A1")
This formula tells Excel to reference the value in cell A1 on Sheet2. The exclamation mark (!) is used to separate the sheet name from the cell reference.
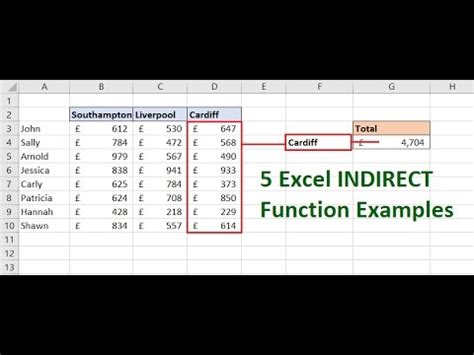
You can also use the Indirect function to reference a range of cells. For example:
=INDIRECT("Sheet2!A1:B2")
This formula references the range of cells A1:B2 on Sheet2.
Dynamic Sheet References with the Indirect Function
One of the most powerful features of the Indirect function is its ability to create dynamic sheet references. This means that you can use the function to reference a sheet that is determined by a formula or a value in a cell.
For example, suppose you have a workbook with multiple sheets, each representing a different region. You want to create a formula that references the sales data for a specific region, which is determined by a value in a cell. You can use the Indirect function to create a dynamic sheet reference as follows:
=INDIRECT("'"&A1&"'!A1")
In this formula, A1 contains the name of the region. The formula uses the ampersand (&) symbol to concatenate the sheet name with the cell reference. The result is a dynamic sheet reference that changes depending on the value in cell A1.
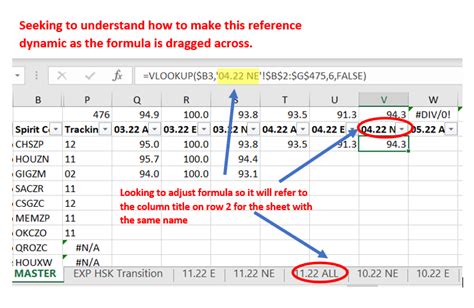
Common Errors with the Indirect Function
While the Indirect function is a powerful tool, it can also be prone to errors. Here are some common mistakes to watch out for:
- #REF! error: This error occurs when the Indirect function cannot find the sheet or range you are trying to reference. Make sure that the sheet name and cell reference are correct.
- #VALUE! error: This error occurs when the Indirect function returns a value that is not a valid reference. Make sure that the formula is referencing a valid cell or range.
- Circular reference error: This error occurs when the Indirect function creates a circular reference, where a formula references itself. Make sure that the formula is not referencing itself.
Best Practices for Using the Indirect Function
Here are some best practices to keep in mind when using the Indirect function:
- Use absolute references: When using the Indirect function, it's a good idea to use absolute references (e.g., $A$1) instead of relative references (e.g., A1). This ensures that the formula always references the correct cell.
- Use named ranges: Named ranges can make it easier to reference cells and ranges using the Indirect function. You can create named ranges by going to the Formulas tab and clicking on "Define Name".
- Test your formulas: Always test your formulas to make sure they are working correctly. Use the F9 key to debug your formulas and identify any errors.
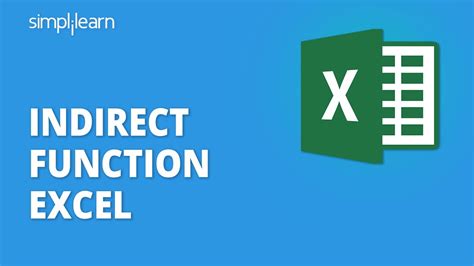
Conclusion
The Indirect function is a powerful tool in Excel that allows you to reference cells and ranges on different sheets using a text string. By using the Indirect function, you can create dynamic sheet references and simplify your Excel workflow. However, it's essential to use the function correctly to avoid errors and ensure that your formulas are working as intended. By following the best practices outlined in this article, you can master the Indirect function and take your Excel skills to the next level.
Excel Indirect Function Image Gallery