Inserting blank rows every other row in Excel can be a useful technique for organizing and formatting data, especially when preparing reports or presenting information to others. This can make your data easier to read and understand. Here’s a step-by-step guide on how to insert blank rows every other row in Excel easily.
Why Insert Blank Rows?
Before we dive into the method, let’s quickly consider why you might want to insert blank rows every other row. This can be useful for several reasons:
- Readability: Adding space between rows of data can make your spreadsheet easier to read, especially when dealing with large datasets.
- Formatting: Blank rows can help in formatting your spreadsheet by providing clear visual separation between different sections of data.
- Reporting: When creating reports, inserting blank rows can make your data presentation more professional and easier to understand.
Method 1: Using Excel Formulas and Functions
One of the most efficient ways to insert blank rows every other row involves using Excel formulas in combination with filtering and copying.
- Prepare Your Data: Start by selecting your entire dataset, including headers.
- Create a Helper Column: Insert a new column next to your dataset (e.g., Column B if your data is in Column A). In the first row of this new column (B2, assuming your data starts from A1), enter the formula:
=IF(MOD(ROW(),2)=0,"",""). This formula will alternate between blank and a non-blank value for each row, depending on the row number being even or odd. - Apply the Formula: Drag the formula down to apply it to all rows in your dataset.
- Filter and Select: Go to the Data tab in the ribbon and click on "Filter". Then, in your helper column, filter on non-blank cells. This will select all the rows that should be moved to make space for the blank rows.
- Insert Blank Rows: While your rows are filtered, right-click on any row number in the filtered selection and choose "Insert Sheet Rows". This will insert a new blank row above each of the selected rows.
Method 2: Using VBA Macro
If you prefer a more automated approach or if you need to perform this task frequently, you can use a VBA macro.
- Open VBA Editor: Press
Alt + F11to open the VBA Editor, or navigate to Developer > Visual Basic in the ribbon. - Insert Module: In the VBA Editor, right-click on any of the objects for your workbook listed in the Project window on the left side, then choose Insert > Module to insert a new module.
- Enter the Macro: In the module window, paste the following VBA code:
Sub InsertBlankRows()
Dim ws As Worksheet
Dim i As Long
Set ws = ActiveSheet
For i = ws.Cells(ws.Rows.Count, 1).End(xlUp).Row To 2 Step -1
ws.Rows(i).Offset(1, 0).Insert Shift:=xlDown, CopyOrigin:=xlFormatFromLeftOrAbove
Next i
End Sub
- Run the Macro: Press
F5or close the VBA Editor and run the macro from Developer > Macros in the ribbon. This macro inserts a blank row below each existing row in the dataset.
Conclusion and Further Actions
Inserting blank rows every other row in Excel can significantly improve the readability and visual appeal of your spreadsheet. Whether you choose to use formulas and manual steps or automate the process with a VBA macro, these methods can save you time and enhance your spreadsheet presentations.
If you find yourself frequently formatting data in similar ways, consider exploring more Excel formulas, functions, and VBA macros to automate tasks and streamline your workflow.
Remember, the key to efficiently working with Excel is to master its tools and adapt them to your specific needs. Happy formatting!
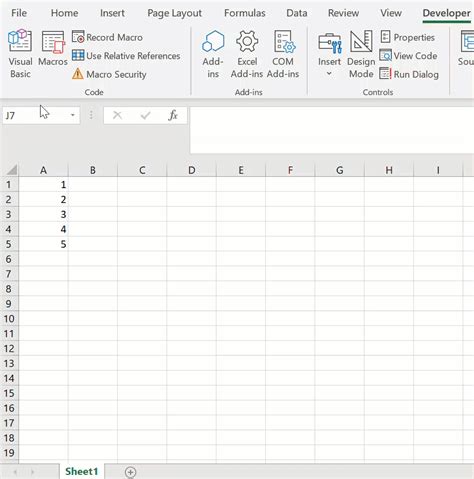
Gallery of Excel Formatting Techniques
Excel Image Gallery

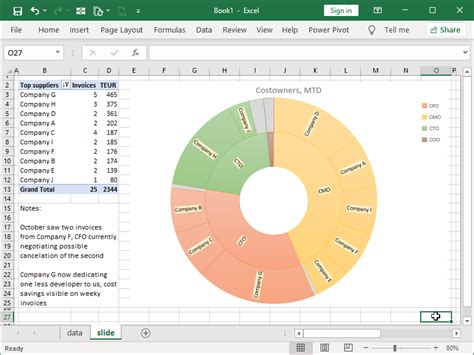
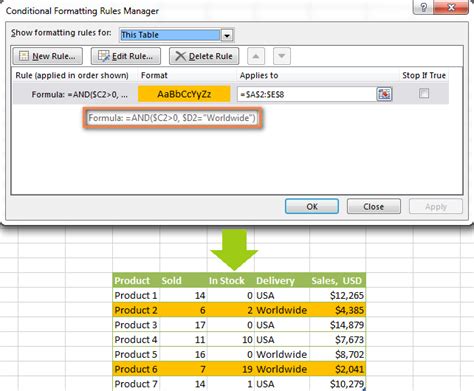
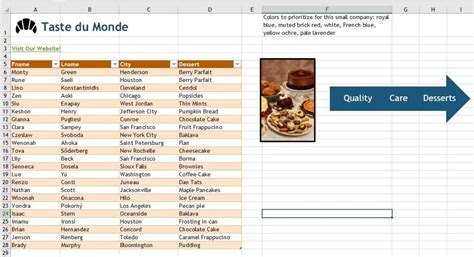
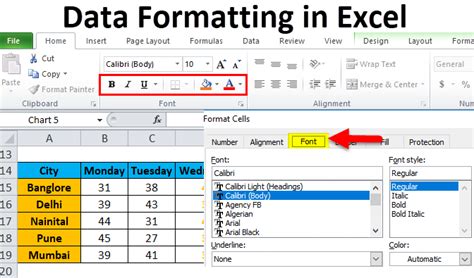
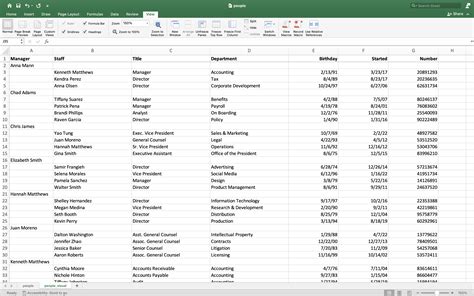
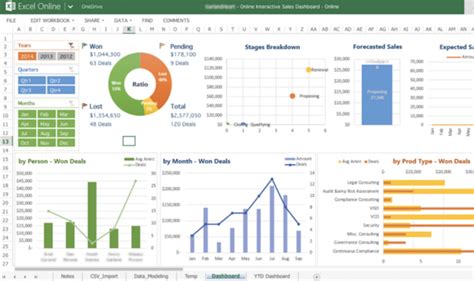

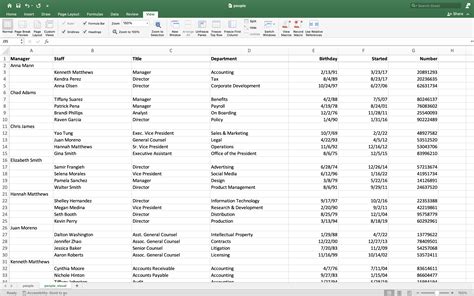
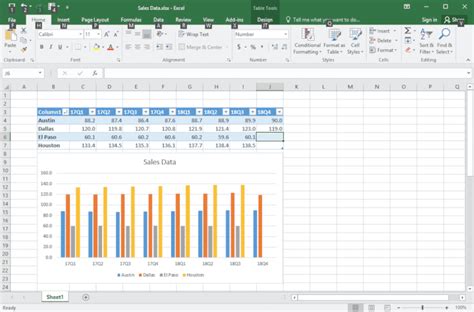
Frequently Asked Questions
Q: How can I insert blank rows automatically in Excel?
A: You can insert blank rows automatically by using VBA macros or by applying formulas to filter and insert rows based on specific criteria.
Q: What is the benefit of inserting blank rows in Excel?
A: Inserting blank rows can improve the readability and visual appeal of your spreadsheet, making it easier to understand and analyze the data.
Q: Can I use Excel formulas to insert blank rows?
A: Yes, you can use Excel formulas in combination with filtering to insert blank rows. This method involves creating a helper column and then filtering and selecting rows to insert blank rows.
Q: How do I run a macro in Excel?
A: To run a macro in Excel, open the Developer tab, click on Macros, select the macro you want to run, and then click Run.
