As we all know, working with strings in Excel can be a bit of a challenge, especially when it comes to inserting characters into a string. Whether you're trying to add a space, a comma, or a special character, it can be frustrating to figure out the right formula or method to use. But fear not, dear readers! In this article, we'll explore the various ways to insert characters into Excel strings with ease.
The Importance of String Manipulation in Excel
Before we dive into the nitty-gritty of inserting characters into Excel strings, let's talk about why string manipulation is so important in Excel. Whether you're working with text data, formatting reports, or creating formulas, being able to manipulate strings is a crucial skill to have. By mastering string manipulation, you'll be able to extract insights from your data, create more effective reports, and streamline your workflow.
Using the Concatenation Operator
One of the simplest ways to insert characters into an Excel string is by using the concatenation operator (&). This operator allows you to combine two or more strings into a single string. For example, if you have a string in cell A1 that says "Hello" and you want to add a space and the string "World" to it, you can use the following formula:
=A1&" "&"World"
This formula will result in the string "Hello World".
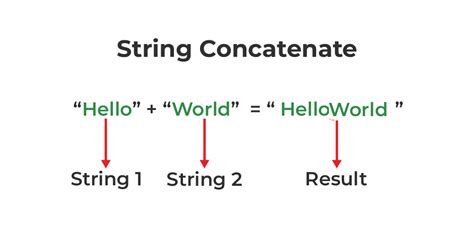
Using the TEXTJOIN Function
Another way to insert characters into an Excel string is by using the TEXTJOIN function. This function is available in Excel 2019 and later versions, and it allows you to combine multiple strings into a single string, using a delimiter to separate each string. For example, if you have a list of strings in cells A1:A5 and you want to combine them into a single string, separated by commas, you can use the following formula:
=TEXTJOIN(", ",TRUE,A1:A5)
This formula will result in a single string with all the values from cells A1:A5, separated by commas.
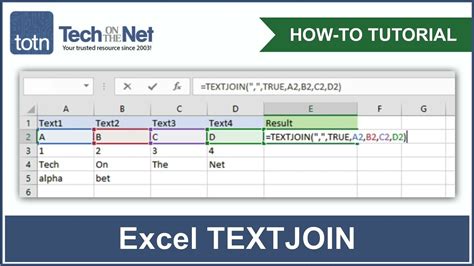
Using VBA Macros
If you're comfortable with VBA programming, you can also use VBA macros to insert characters into Excel strings. By using the String data type and the & operator, you can create a macro that inserts characters into a string. For example, the following macro inserts a space and the string "World" into a string:
Sub InsertCharacters()
Dim str As String
str = "Hello"
str = str & " " & "World"
Range("A1").Value = str
End Sub
This macro will insert the string "Hello World" into cell A1.
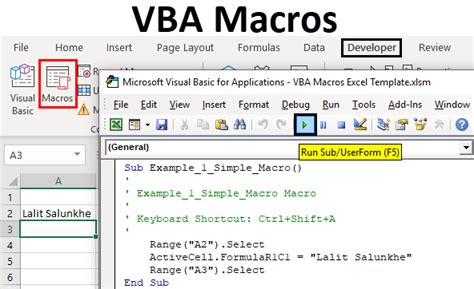
Common Character Insertion Scenarios
In this section, we'll explore some common scenarios where you might need to insert characters into an Excel string.
- Inserting a space: To insert a space into a string, you can use the
&operator or the TEXTJOIN function. For example:=A1&" "or=TEXTJOIN(" ",TRUE,A1). - Inserting a comma: To insert a comma into a string, you can use the
&operator or the TEXTJOIN function. For example:=A1&", "or=TEXTJOIN(", ",TRUE,A1). - Inserting a special character: To insert a special character into a string, you can use the
&operator or the TEXTJOIN function. For example:=A1&"@"or=TEXTJOIN("@",TRUE,A1).
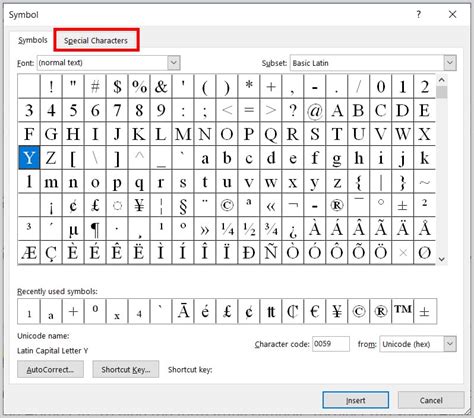
Tips and Tricks
Here are some tips and tricks to keep in mind when inserting characters into Excel strings:
- Use the correct operator: Make sure to use the correct operator when inserting characters into a string. The
&operator is used for concatenation, while the+operator is used for arithmetic operations. - Use the TEXTJOIN function: If you're working with multiple strings, consider using the TEXTJOIN function to combine them into a single string.
- Use VBA macros: If you're comfortable with VBA programming, consider using VBA macros to insert characters into strings.

Conclusion
Inserting characters into Excel strings can be a bit of a challenge, but with the right techniques and tools, it can be a breeze. Whether you're using the concatenation operator, the TEXTJOIN function, or VBA macros, there are many ways to insert characters into strings in Excel. By mastering these techniques, you'll be able to manipulate strings with ease and become a more efficient Excel user.
Gallery of String Manipulation in Excel
String Manipulation in Excel Image Gallery
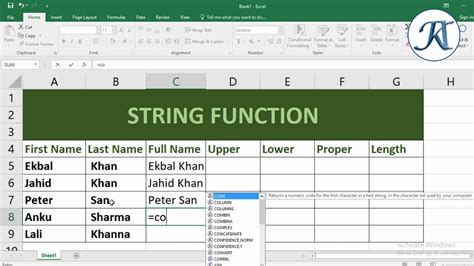
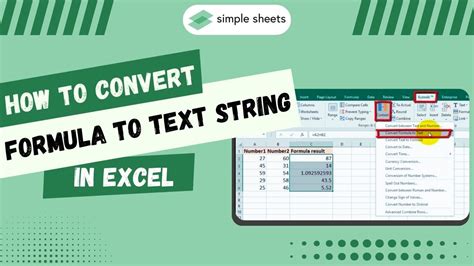
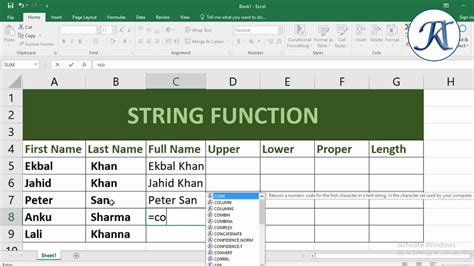
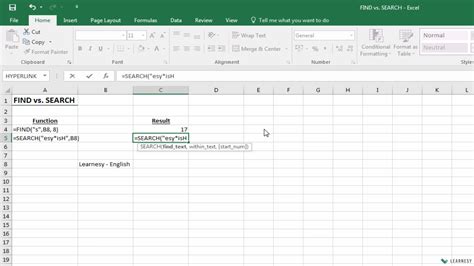
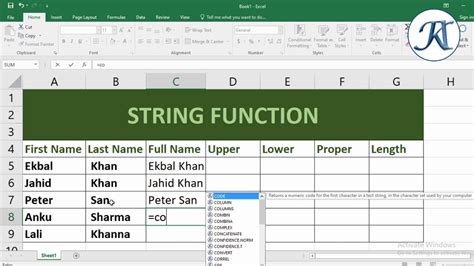
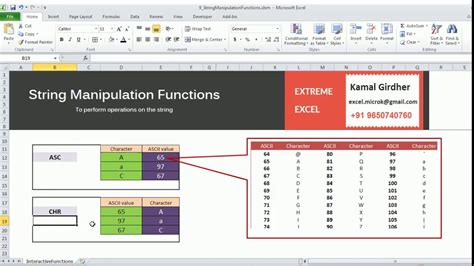
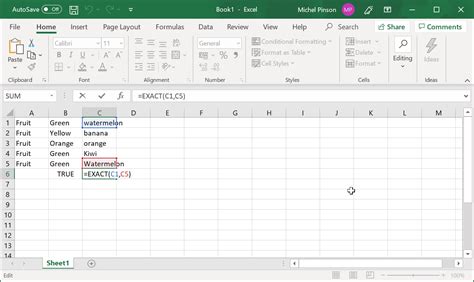
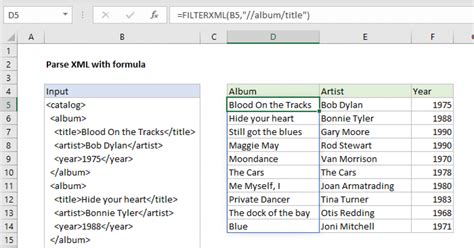
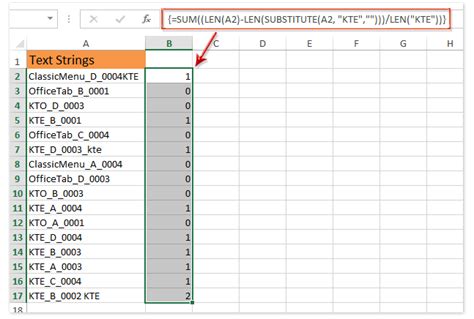
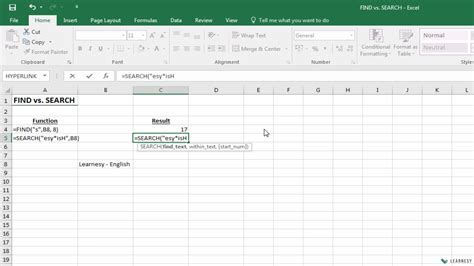
We hope this article has been helpful in your journey to master string manipulation in Excel. Whether you're a beginner or an advanced user, there's always something new to learn. Don't forget to share your favorite string manipulation techniques in the comments below!
