Intro
Master spreadsheet editing with 5 easy ways to insert a column to the right in Excel, Google Sheets, or LibreOffice Calc. Learn how to use keyboard shortcuts, menu options, and formulas to add new columns, shift data, and manage table formatting with ease, increasing productivity and data organization.
In Microsoft Excel, inserting a column to the right is a common task that can be accomplished in several ways, depending on your specific needs and preferences. Here are five methods to insert a column to the right:
Method 1: Using the Context Menu
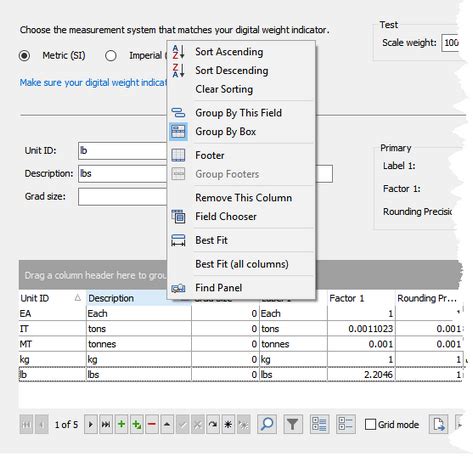
One of the quickest ways to insert a column to the right is by using the context menu. To do this, select the entire column to the left of where you want to insert the new column by clicking on the column header. Right-click on the selected column header, and from the context menu, choose "Insert" > "Insert Sheet Columns to the Right". This will insert a new column to the right of the selected column.
Benefits of Using the Context Menu
- Quick and easy to use
- Allows for precise column insertion
- Can be used to insert multiple columns at once
Method 2: Using the Home Tab
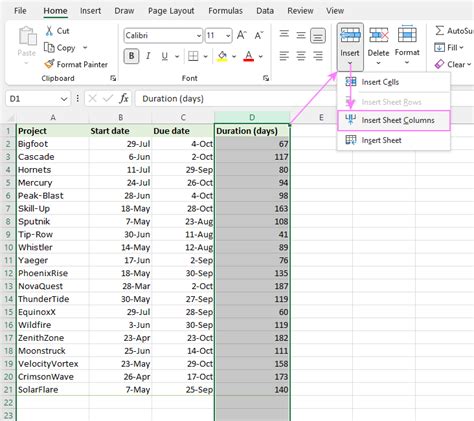
Another way to insert a column to the right is by using the Home tab in the Excel ribbon. To do this, select the entire column to the left of where you want to insert the new column by clicking on the column header. Then, go to the Home tab and click on the "Insert" button in the "Cells" group. From the drop-down menu, choose "Insert Sheet Columns to the Right". This will insert a new column to the right of the selected column.
Benefits of Using the Home Tab
- Provides additional formatting options
- Allows for quick access to other insertion options
- Can be used to insert multiple columns at once
Method 3: Using the Keyboard Shortcut
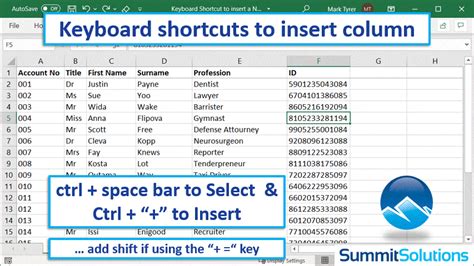
If you prefer to use keyboard shortcuts, you can insert a column to the right by pressing "Ctrl + +" (Windows) or "Command + +" (Mac) on your keyboard. To use this method, select the entire column to the left of where you want to insert the new column by clicking on the column header, and then press the keyboard shortcut. This will insert a new column to the right of the selected column.
Benefits of Using the Keyboard Shortcut
- Fast and efficient
- Allows for quick insertion of multiple columns
- Can be used in conjunction with other keyboard shortcuts
Method 4: Using the "Insert" Button
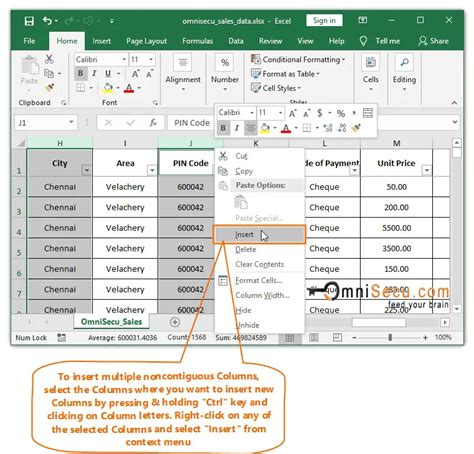
You can also insert a column to the right by using the "Insert" button in the Excel toolbar. To do this, select the entire column to the left of where you want to insert the new column by clicking on the column header. Then, click on the "Insert" button in the toolbar and choose "Columns to the Right" from the drop-down menu. This will insert a new column to the right of the selected column.
Benefits of Using the "Insert" Button
- Provides a visual cue for insertion
- Allows for quick access to other insertion options
- Can be used to insert multiple columns at once
Method 5: Using VBA Macro
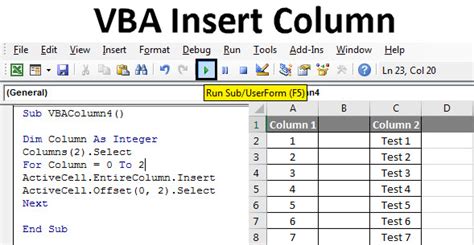
If you need to insert a column to the right programmatically, you can use a VBA macro. To do this, open the Visual Basic Editor by pressing "Alt + F11" on your keyboard or by navigating to Developer > Visual Basic in the Excel ribbon. Then, create a new module and insert the following code:
Sub InsertColumnToTheRight()
Selection.EntireColumn.Offset(0, 1).Insert
End Sub
This code will insert a new column to the right of the selected column.
Benefits of Using VBA Macro
- Provides a flexible and customizable solution
- Allows for automation of repetitive tasks
- Can be used to insert multiple columns at once
Gallery of Excel Column Insertion:
Excel Column Insertion Image Gallery
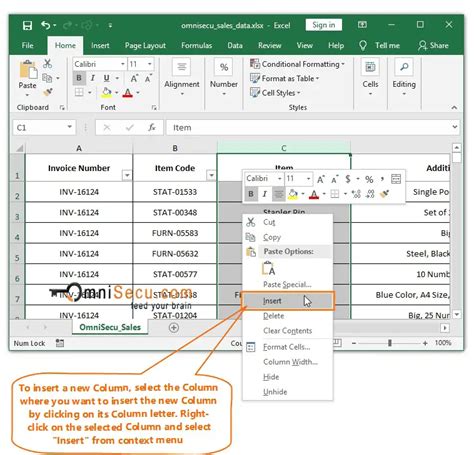
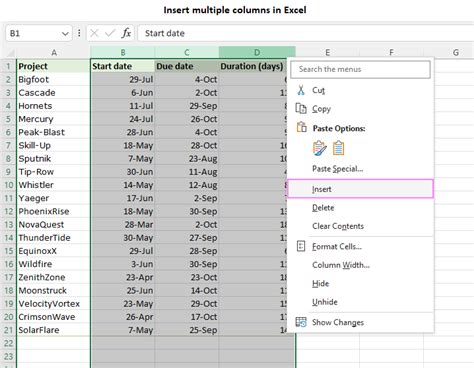
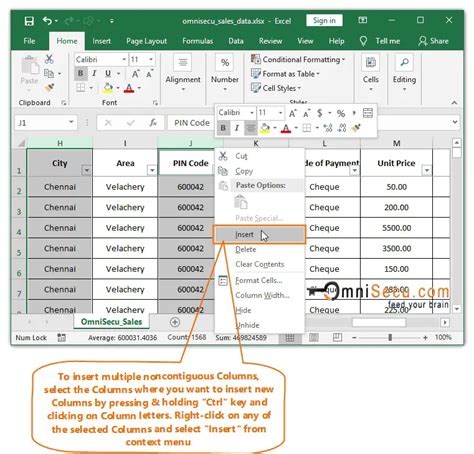
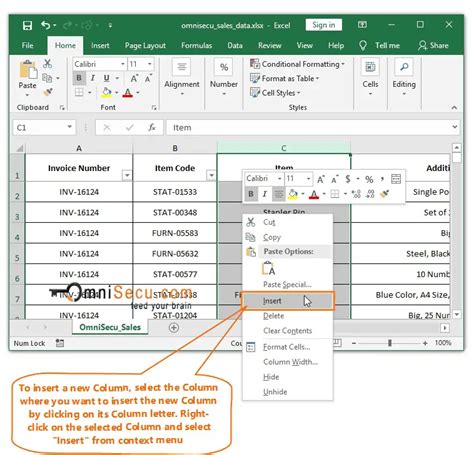
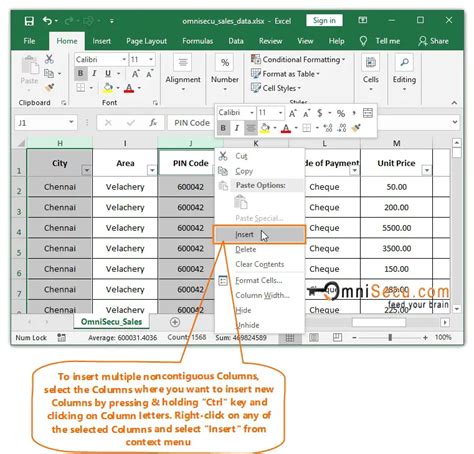
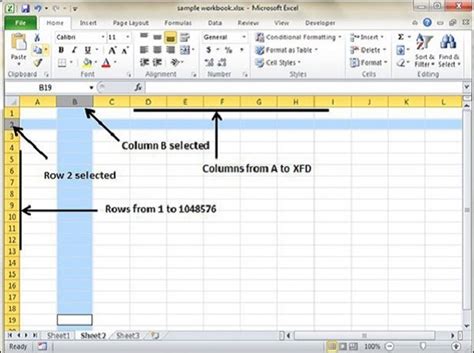
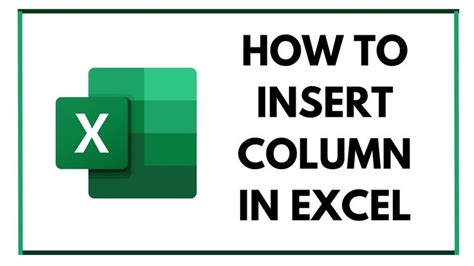
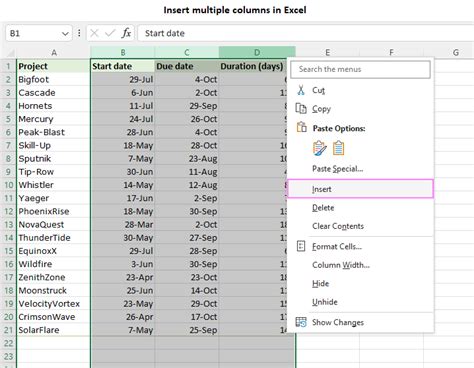
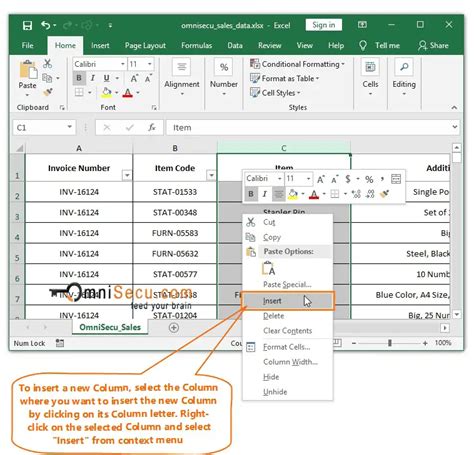
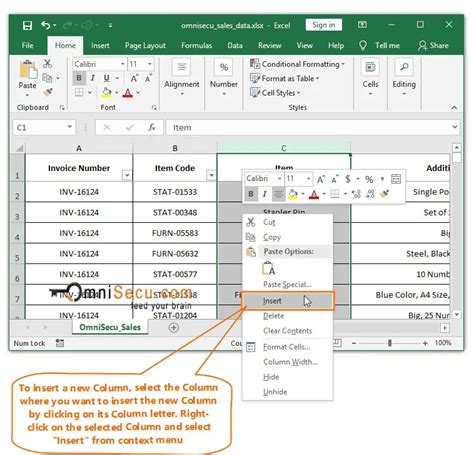
We hope this article has provided you with a comprehensive guide on how to insert a column to the right in Excel. Whether you prefer to use the context menu, Home tab, keyboard shortcut, "Insert" button, or VBA macro, there's a method that suits your needs. Try out these methods and explore the benefits of each approach. If you have any questions or need further assistance, feel free to ask in the comments below!
