Inserting a row below in Excel is a common task that can be accomplished in a few simple steps. Whether you're working on a budget, a schedule, or a data analysis project, knowing how to insert rows quickly and efficiently can save you a lot of time and effort.
In this article, we'll show you how to insert a row below in Excel, along with some tips and tricks to help you work more efficiently.
Why Insert Rows in Excel?
Before we dive into the steps, let's quickly cover why inserting rows in Excel is useful. Inserting rows allows you to:
- Add new data to an existing table or range
- Create space for additional information or calculations
- Reorganize your data to make it easier to read and analyze
- Insert new rows for formatting purposes, such as adding borders or shading
How to Insert a Row Below in Excel
To insert a row below in Excel, follow these steps:
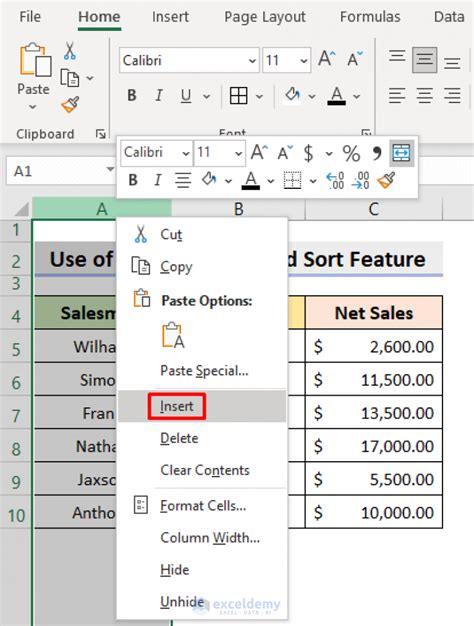
- Select the row below which you want to insert a new row. To do this, click on the row number to the left of the row. This will select the entire row.
- Go to the "Home" tab in the Excel ribbon. This tab is located in the top-left corner of the Excel window.
- Click on the "Insert" button in the "Cells" group. This button is located in the top-left corner of the "Home" tab.
- Select "Insert Sheet Rows" from the drop-down menu. This will insert a new row below the selected row.
- Alternatively, you can also use the keyboard shortcut "Alt + I + R" to insert a row. This shortcut will insert a new row below the selected row.
That's it! Your new row should now be inserted below the original row.
Tips and Tricks
Here are some additional tips and tricks to help you work more efficiently when inserting rows in Excel:
- To insert multiple rows at once, select the number of rows you want to insert and then follow the steps above. For example, to insert 5 rows, select 5 rows below the original row and then click on the "Insert" button.
- To insert a row above, select the row above which you want to insert a new row and then follow the same steps. Alternatively, you can use the keyboard shortcut "Alt + I + A" to insert a row above.
- To delete a row, select the row you want to delete and then press the "Delete" key. Alternatively, you can right-click on the row and select "Delete Row" from the context menu.
- To move a row, select the row you want to move and then drag it to the new location. You can also use the "Cut" and "Paste" commands to move a row.
Common Issues When Inserting Rows in Excel
While inserting rows in Excel is a straightforward process, there are some common issues that can arise. Here are some solutions to common problems:
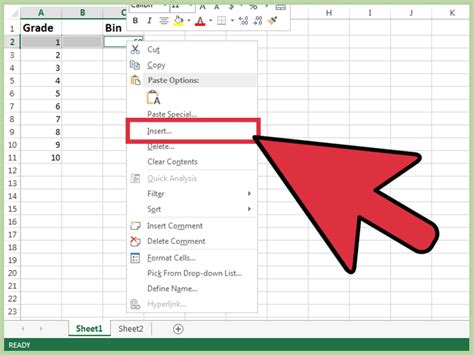
- Row won't insert: If you're having trouble inserting a row, make sure that you've selected the correct row and that there are no formatting issues or conflicts with other data.
- Row inserts in wrong location: If the row inserts in the wrong location, check that you've selected the correct row and that there are no other rows selected.
- Row doesn't insert correctly: If the row doesn't insert correctly, try restarting Excel or checking for any formatting issues.
Conclusion
Inserting a row below in Excel is a simple process that can be accomplished in a few easy steps. By following the steps outlined in this article, you should be able to insert rows quickly and efficiently. Remember to use the keyboard shortcuts and tips and tricks to work more efficiently, and don't hesitate to reach out if you have any questions or need further assistance.
Gallery of Insert Row Below Excel
Insert Row Below Excel Image Gallery
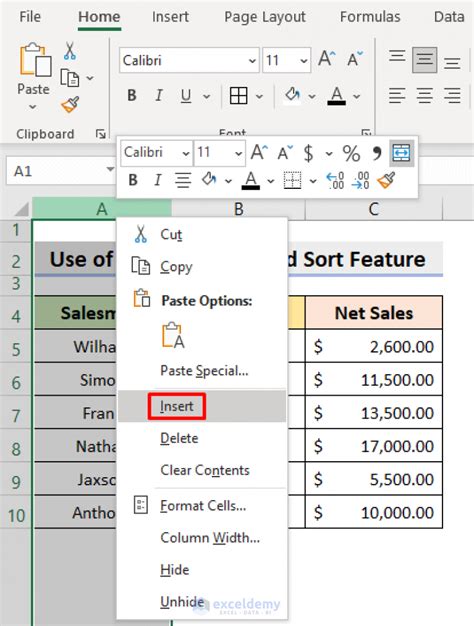
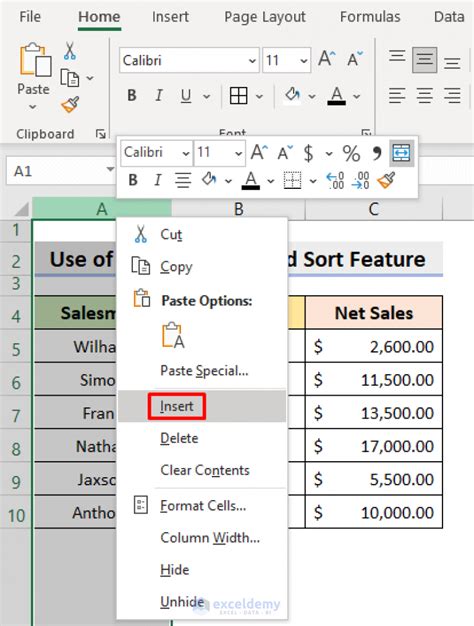
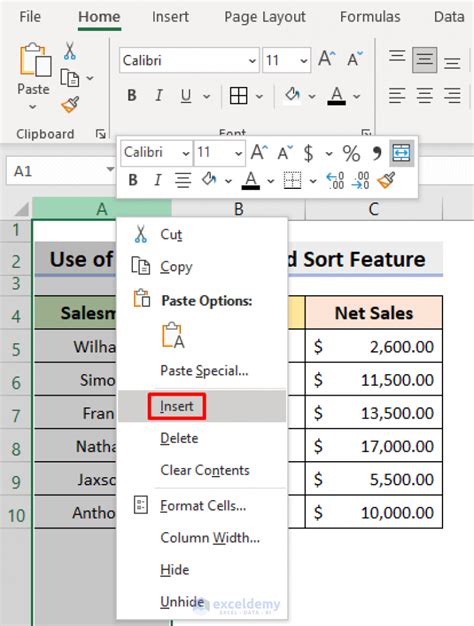
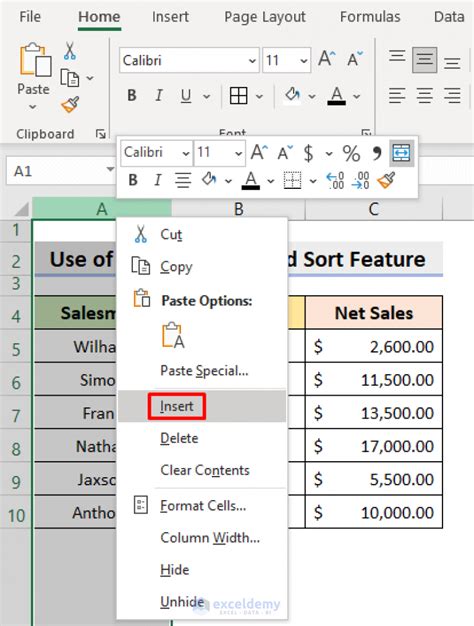
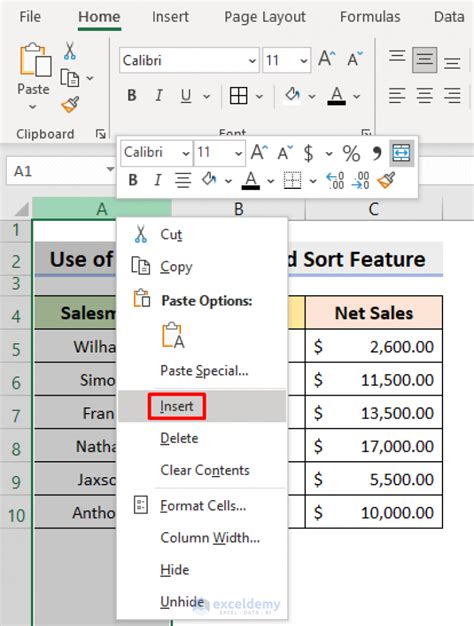
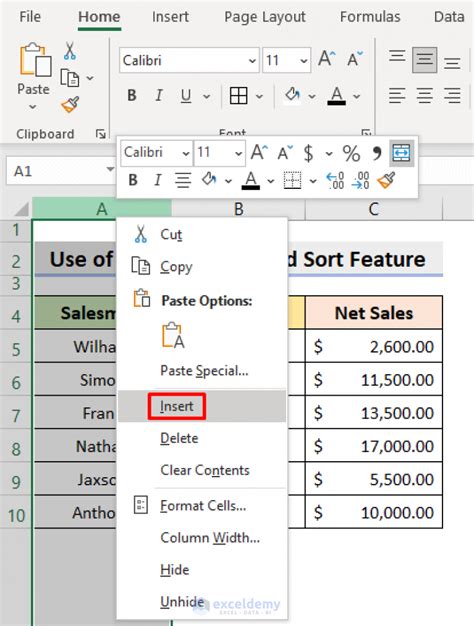
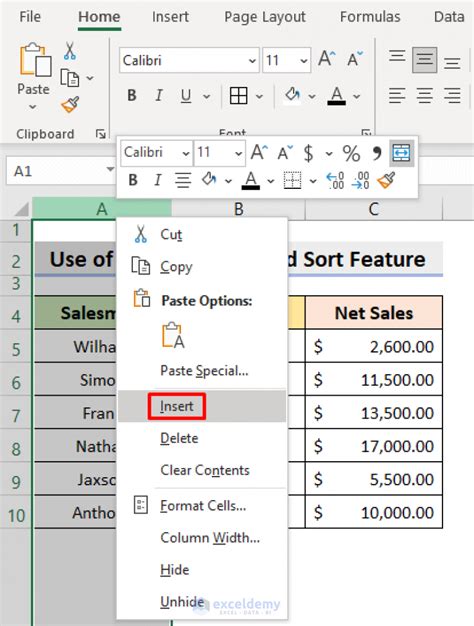
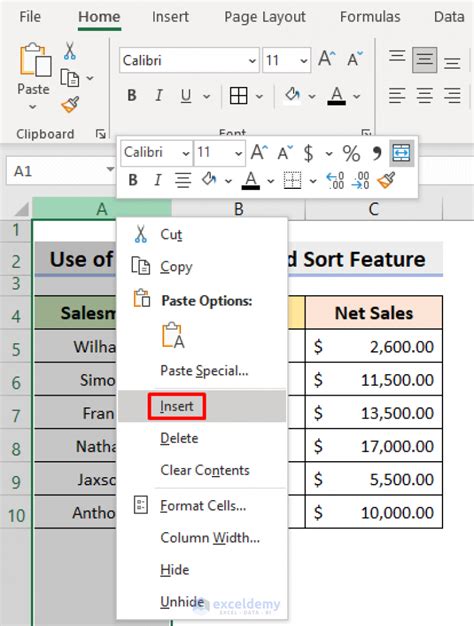
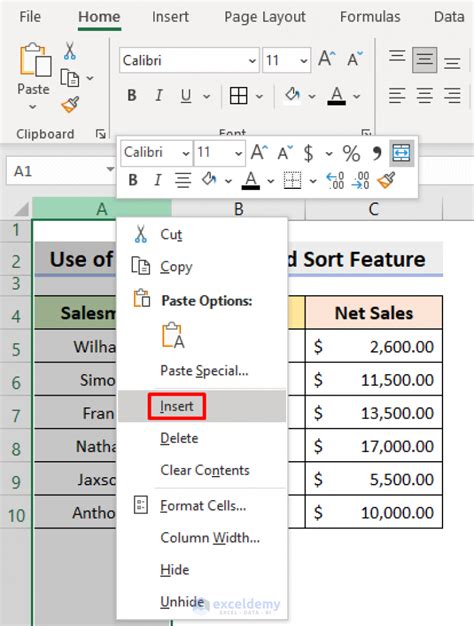
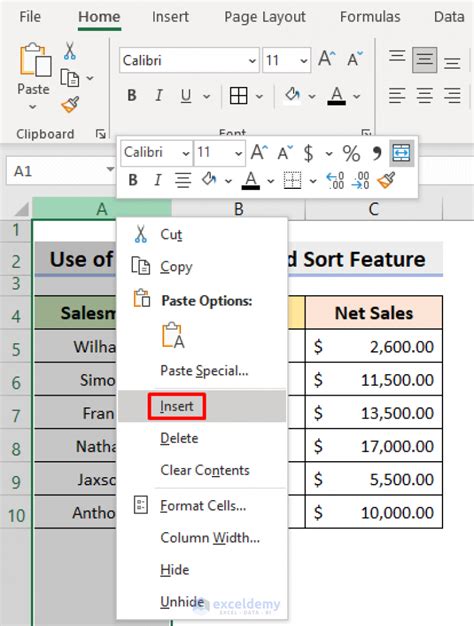
We hope this article has been helpful in showing you how to insert a row below in Excel. If you have any questions or need further assistance, please don't hesitate to ask.
