Intro
Discover how to insert multiple rows in Excel with ease. Learn efficient methods to add rows quickly, including using keyboard shortcuts, formulas, and the Insert feature. Master Excel row insertion techniques, including inserting rows based on conditions, using VBA macros, and more. Boost productivity and simplify your workflow.
When working with large datasets in Excel, inserting multiple rows can be a daunting task, especially if you need to do it frequently. However, with the right techniques and shortcuts, you can streamline this process and save a significant amount of time. In this article, we will explore various methods to insert multiple rows in Excel with ease.
The Importance of Mastering Excel Shortcuts
Before we dive into the different methods, it's essential to understand the importance of mastering Excel shortcuts. Excel shortcuts can significantly improve your productivity and efficiency when working with spreadsheets. By learning a few simple shortcuts, you can perform tasks faster and more accurately, freeing up time to focus on more critical aspects of your work.
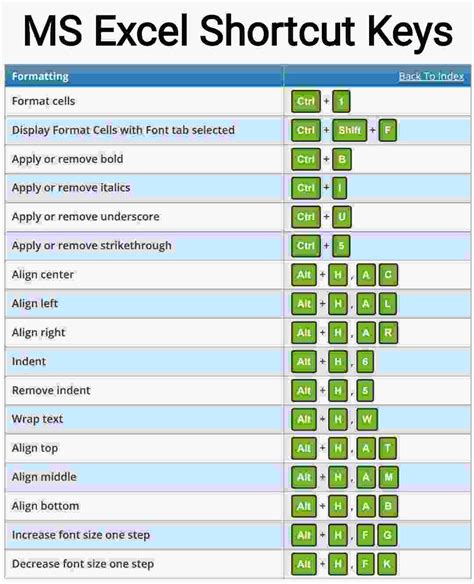
Method 1: Using the "Insert" Button
The most straightforward way to insert multiple rows in Excel is by using the "Insert" button. To do this:
- Select the row below which you want to insert new rows.
- Go to the "Home" tab in the ribbon.
- Click on the "Insert" button in the "Cells" group.
- Select "Insert Sheet Rows" from the drop-down menu.
- In the "Insert" dialog box, enter the number of rows you want to insert.
- Click "OK" to insert the rows.
Method 2: Using Keyboard Shortcuts
Using keyboard shortcuts is a faster way to insert multiple rows in Excel. Here's how:
- Select the row below which you want to insert new rows.
- Press "Alt + I + R" to open the "Insert" dialog box.
- Enter the number of rows you want to insert.
- Press "Enter" to insert the rows.
Alternatively, you can use the "Ctrl + +" shortcut to insert rows. To do this:
- Select the row below which you want to insert new rows.
- Press "Ctrl + +" to insert a new row.
- Repeat the process to insert multiple rows.
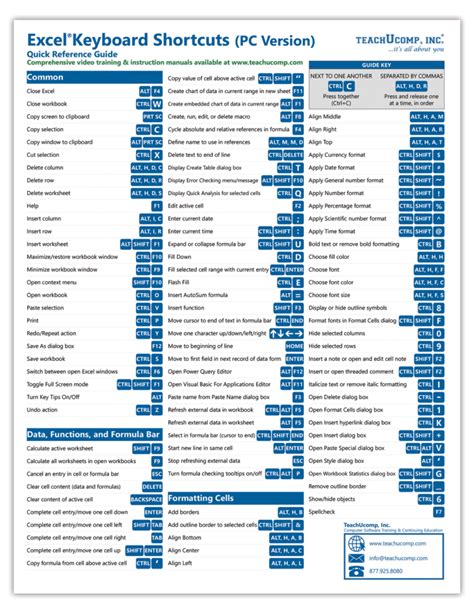
Method 3: Using VBA Macros
If you need to insert multiple rows frequently, you can create a VBA macro to automate the process. Here's an example code:
- Open the Visual Basic Editor by pressing "Alt + F11" or by navigating to "Developer" > "Visual Basic" in the ribbon.
- In the Visual Basic Editor, click "Insert" > "Module" to insert a new module.
- Paste the following code into the module:
Sub InsertMultipleRows()
Dim numRows As Integer
numRows = InputBox("Enter the number of rows to insert:", "Insert Rows")
Range(ActiveCell.Offset(1, 0), ActiveCell.Offset(numRows, 0)).Insert Shift:=xlDown
End Sub
- Save the macro by clicking "File" > "Save" or by pressing "Ctrl + S".
- To run the macro, click "Developer" > "Macros" in the ribbon, select the macro, and click "Run".
Method 4: Using Power Query
If you're using Excel 2013 or later, you can use Power Query to insert multiple rows. Here's how:
- Select the table or range that you want to insert rows into.
- Go to the "Data" tab in the ribbon.
- Click on the "From Table/Range" button in the "Get & Transform Data" group.
- In the Power Query Editor, click on the "Add Column" tab.
- Click on the "Custom Column" button.
- In the "Custom Column" dialog box, enter the following formula:
= Table.InsertRows(#"Previous Step", 0, 10, {"Column1", "Column2",...})
Replace "10" with the number of rows you want to insert, and replace "Column1", "Column2",... with the column names you want to insert.
- Click "OK" to insert the rows.
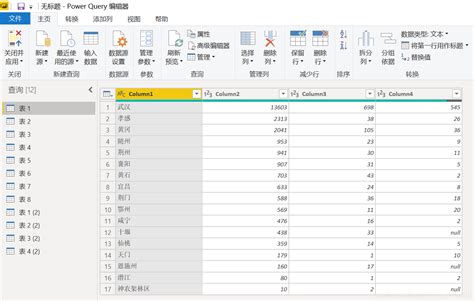
Conclusion
Inserting multiple rows in Excel can be a time-consuming task, but with the right techniques and shortcuts, you can streamline the process and save time. In this article, we explored four different methods to insert multiple rows in Excel, including using the "Insert" button, keyboard shortcuts, VBA macros, and Power Query. By mastering these methods, you can improve your productivity and efficiency when working with spreadsheets.
Gallery of Excel Row Insertion
Excel Row Insertion Gallery
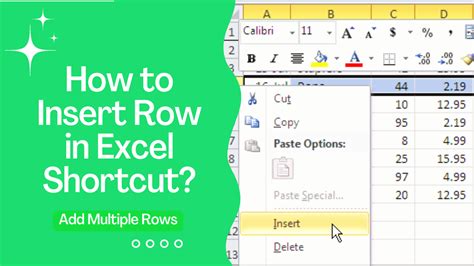
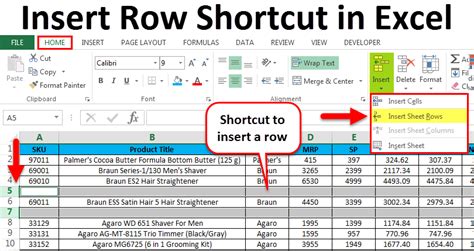
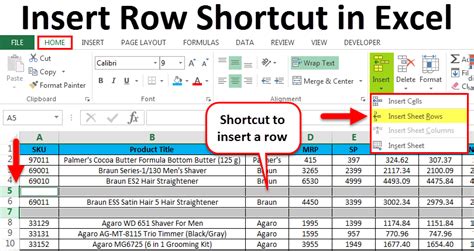
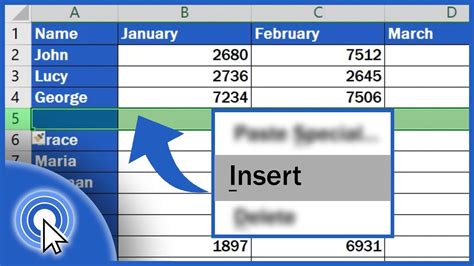
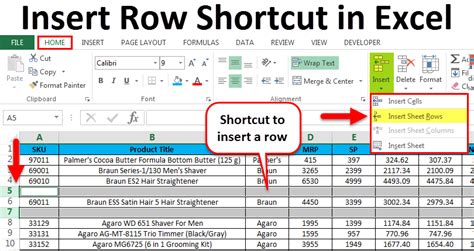
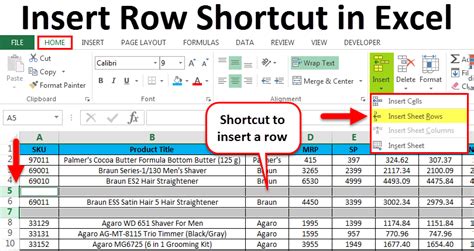
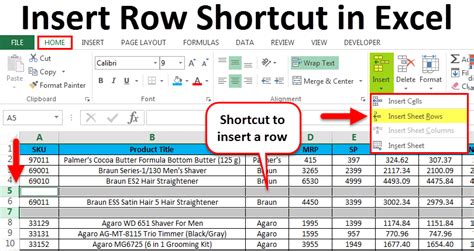
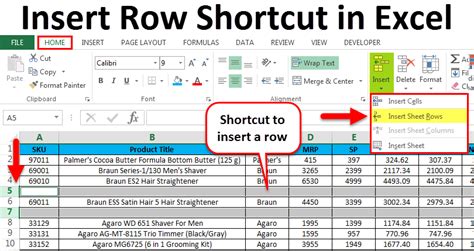
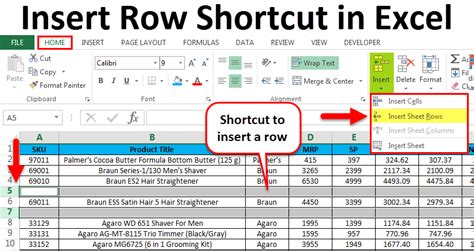
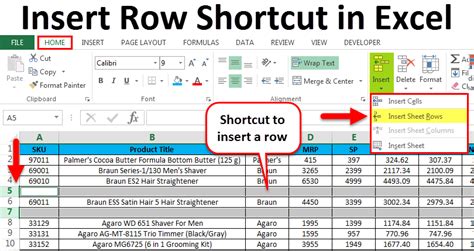
We hope this article has been helpful in teaching you how to insert multiple rows in Excel with ease. If you have any questions or need further assistance, please don't hesitate to comment below.
