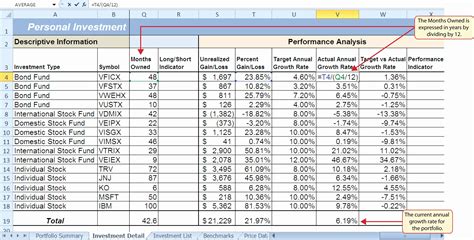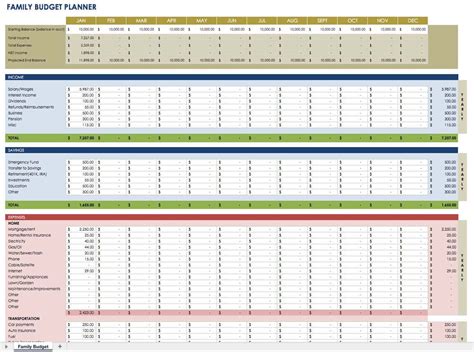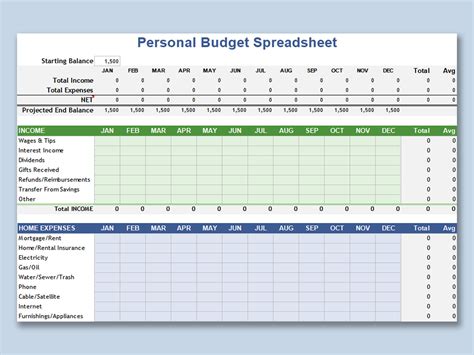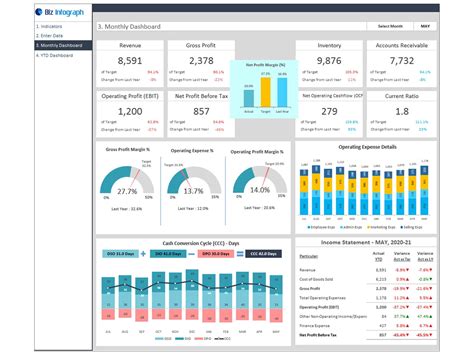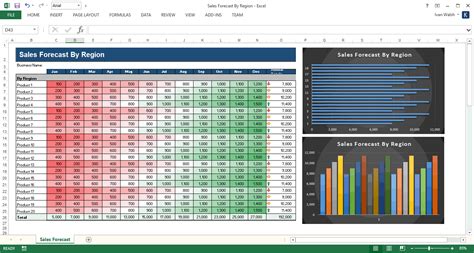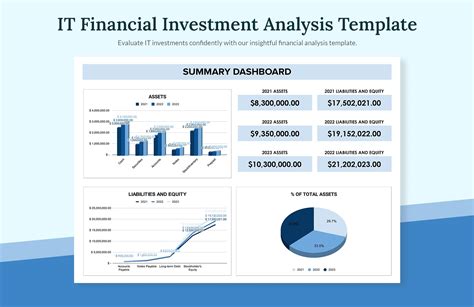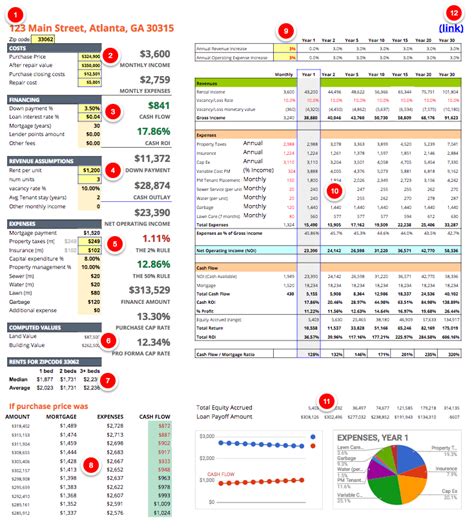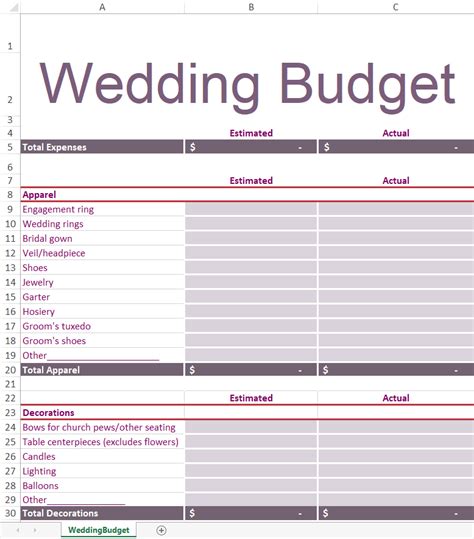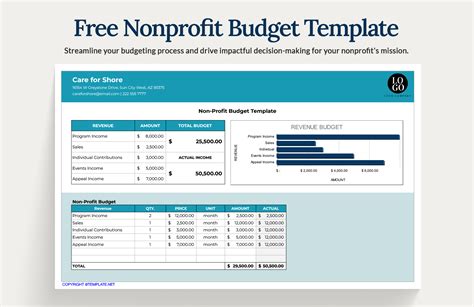Taking control of your finances and understanding how your loan repayments are structured can make a significant difference in your financial planning. One common type of loan repayment schedule is an interest-only amortization schedule, which can be particularly useful for managing large loans such as mortgages. Microsoft Excel is a powerful tool that can help you create a customized interest-only amortization schedule with ease. Here’s how you can do it in just 5 steps:
Step 1: Gather Essential Information
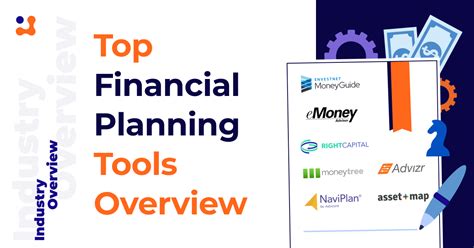
Before you dive into creating your schedule, you need to gather some essential information about your loan:
- The total amount borrowed (Principal)
- The annual interest rate (as a decimal)
- The number of years (or months) you have to repay the loan
- The frequency of your payments (monthly, quarterly, etc.)
Having these details at hand will ensure that your amortization schedule is accurate and reflects your specific loan conditions.
Understanding Key Components
- Principal: The initial amount borrowed.
- Interest Rate: The rate at which interest is calculated on your loan. For an annual rate, divide by 100 to convert it to a decimal.
- Loan Term: The total duration you have to repay the loan. Ensure you use the same units (years or months) consistently throughout your calculations.
Step 2: Set Up Your Excel Spreadsheet
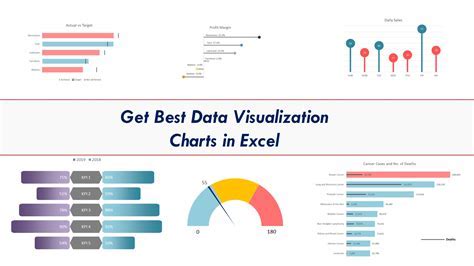
Open a new Excel spreadsheet and set up your columns. You'll need headers for:
- Payment Number (or Period)
- Payment Date
- Payment Amount
- Interest Paid
- Principal Paid
- Outstanding Balance
These columns will help you track how your loan decreases over time.
Tips for Setting Up Your Spreadsheet
- Use clear, descriptive headers to avoid confusion.
- Ensure your date format is consistent (e.g., MM/DD/YYYY).
Step 3: Calculate Your Monthly Payment
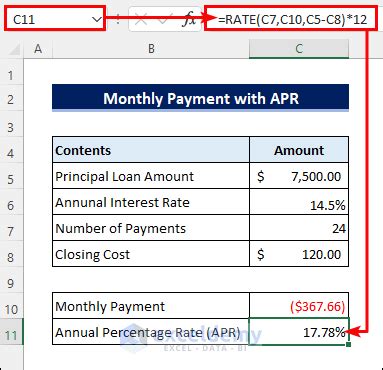
For an interest-only loan, your monthly payment will cover the interest accrued during the month. You can calculate this using the formula:
[ \text{Monthly Payment} = \text{Principal} \times \text{Monthly Interest Rate} ]
Where the monthly interest rate is the annual interest rate divided by 12.
Excel Formula for Monthly Payment
Assuming your principal is in cell A1 and your annual interest rate (as a decimal) is in cell B1, the formula for your monthly payment would be:
=A1*(B1/12)
Step 4: Create Your Amortization Schedule
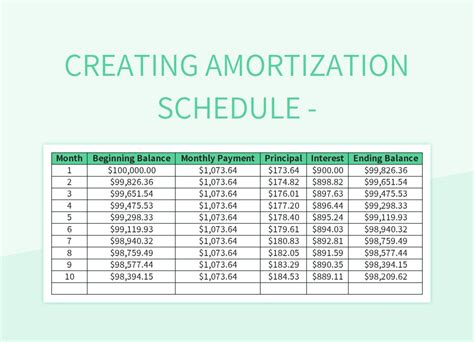
Using the monthly payment formula, you can now fill in your amortization schedule. Start by calculating the interest paid and the outstanding balance for each period.
For the interest paid, you can use the formula:
=Principal*Monthly Interest Rate
The outstanding balance remains the same for interest-only loans until the principal is paid.
Tips for Creating Your Schedule
- Use Excel's auto-fill feature to quickly populate your schedule.
- Double-check your formulas to ensure accuracy.
Step 5: Review and Adjust Your Schedule
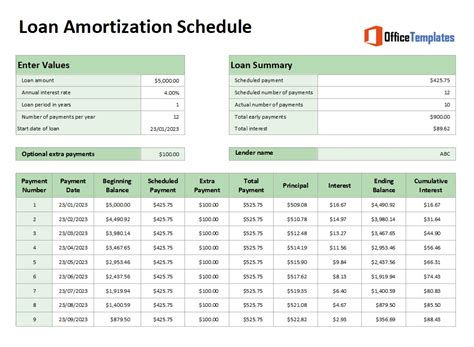
Once you've filled out your amortization schedule, review it carefully. Ensure that the interest paid and outstanding balance columns make sense based on your loan terms.
If necessary, adjust your interest rate or loan term to see how changes might affect your payments and the total interest paid over the life of the loan.
Final Checks
- Verify that your total interest paid matches your expectations.
- Consider creating scenarios for different interest rates or loan terms to compare outcomes.
By following these steps, you've successfully created an interest-only amortization schedule in Excel. This tool will help you better understand your loan and make informed decisions about your financial future.
Engagement:
Do you have any questions about creating an interest-only amortization schedule in Excel? Share your thoughts or ask for help in the comments section below!
Gallery Section:
Excel Financial Planning Tools