Managing IP addresses can be a daunting task, especially when dealing with a large number of them. Excel can be a powerful tool in organizing and sorting IP addresses, but it can also be a bit tricky if you're not familiar with the process. In this article, we'll show you how to sort IP addresses in Excel easily and quickly.
The Importance of Sorting IP Addresses
Sorting IP addresses is crucial in various network management tasks, such as:
- Identifying duplicate IP addresses
- Finding available IP addresses
- Organizing IP addresses for network configuration
- Troubleshooting network connectivity issues
Challenges of Sorting IP Addresses in Excel
IP addresses are made up of four octets, each ranging from 0 to 255. When sorting IP addresses in Excel, you may encounter the following challenges:
- Excel may not recognize IP addresses as a numerical value, treating them as text instead
- Sorting IP addresses in a logical order can be difficult due to the varying number of digits in each octet
How to Sort IP Addresses in Excel
Fortunately, there are several ways to sort IP addresses in Excel. Here are a few methods:
Method 1: Using the IP Address Formula
You can use a formula to convert the IP address into a numerical value that Excel can recognize.
- Enter the IP address in a cell, for example:
192.168.1.1 - In another cell, enter the following formula:
=VALUE(SUBSTITUTE(A1,".","")) - Drag the formula down to apply it to all cells containing IP addresses
- Sort the IP addresses using the numerical values
Image:
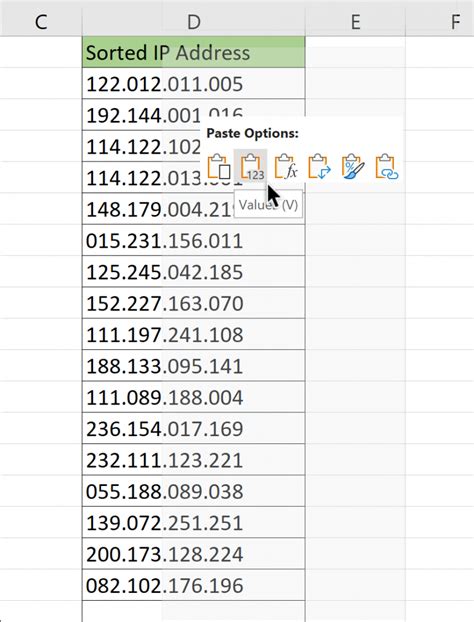
Method 2: Using the IP Address Converter Tool
There are several IP address converter tools available online that can help you convert IP addresses into numerical values. You can use these tools to convert your IP addresses and then sort them in Excel.
- Copy the IP addresses and paste them into the IP address converter tool
- Convert the IP addresses into numerical values
- Copy the numerical values and paste them into Excel
- Sort the IP addresses using the numerical values
Image:
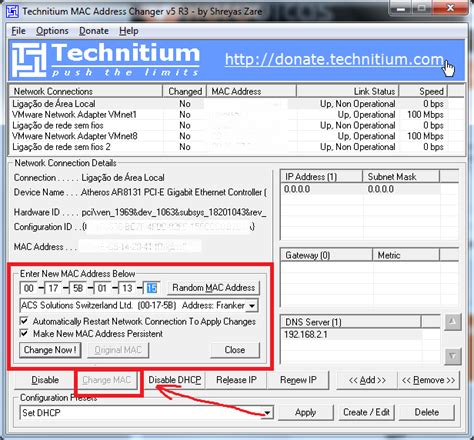
Method 3: Using Power Query
Power Query is a powerful tool in Excel that allows you to manipulate and transform data. You can use Power Query to sort IP addresses easily.
- Go to the "Data" tab in Excel and click on "From Table/Range"
- Select the table containing the IP addresses
- Go to the "Power Query Editor" and click on "Add Column"
- Enter the following formula:
=Text.BeforeDelimiter([IP Address], ".") - Repeat the process for each octet
- Sort the IP addresses using the numerical values
Image:
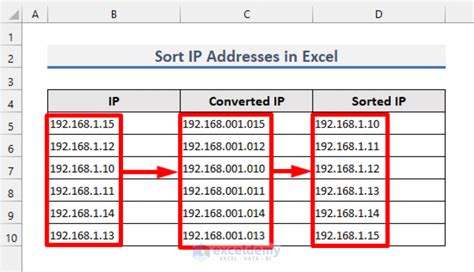
Sorting IP Addresses in Excel: Best Practices
Here are some best practices to keep in mind when sorting IP addresses in Excel:
- Always use a consistent format for IP addresses, such as
xxx.xxx.xxx.xxx - Use a separate column for each octet to make sorting easier
- Use numerical values instead of text to sort IP addresses
- Use Power Query to manipulate and transform IP addresses
Gallery of IP Address Sorting Examples
IP Address Sorting Examples
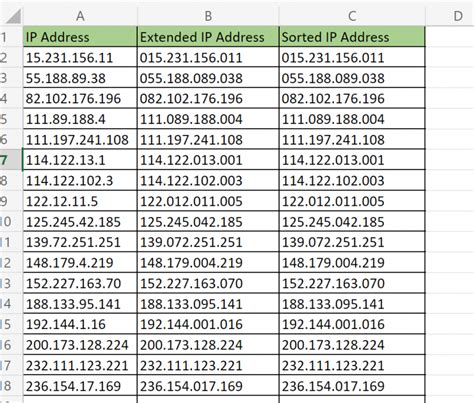
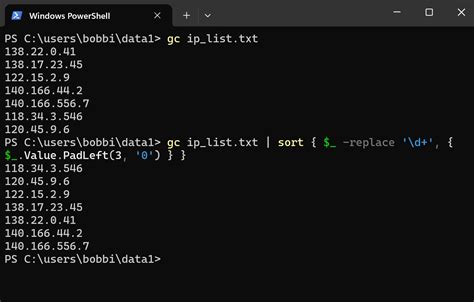
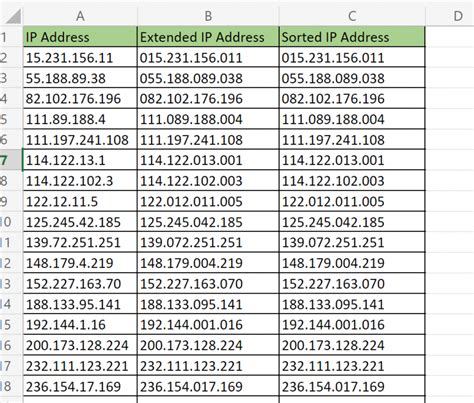
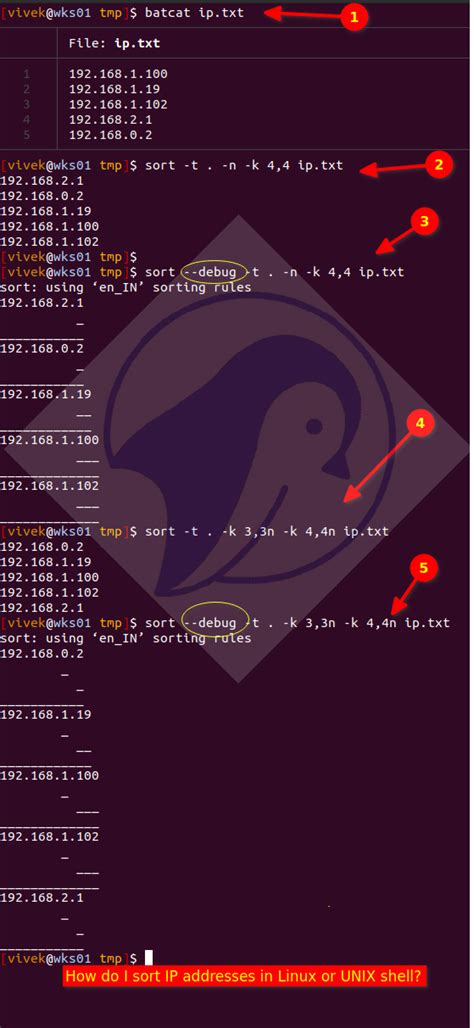
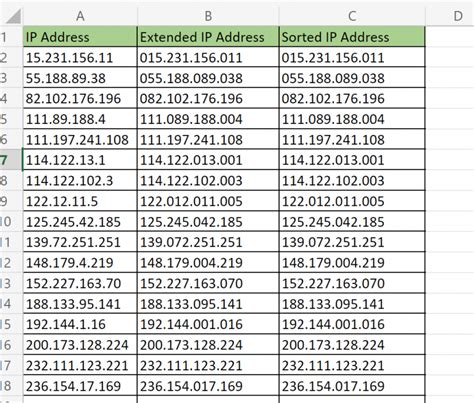
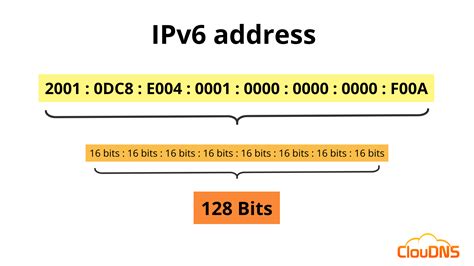
Conclusion
Sorting IP addresses in Excel can be a challenging task, but with the right tools and techniques, it can be done easily and quickly. By using the IP address formula, IP address converter tools, or Power Query, you can sort IP addresses in a logical order and make network management tasks easier. Remember to always use best practices when sorting IP addresses in Excel to ensure accuracy and efficiency.
We hope this article has helped you learn how to sort IP addresses in Excel. If you have any questions or need further assistance, please leave a comment below. Don't forget to share this article with your friends and colleagues who may find it useful!
