If you're an avid user of Microsoft Excel, you've likely encountered the frustrating error message "Excel is not responding." This issue can occur due to various reasons, such as corrupted files, software conflicts, or system resource issues. Fortunately, there are several ways to resolve this problem and get Excel up and running smoothly again.
Understanding the "Excel is not responding" Error
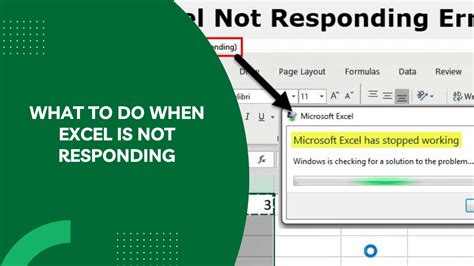
The "Excel is not responding" error typically occurs when the application is unable to respond to user input or system requests. This can happen due to various factors, including:
- Corrupted or damaged Excel files
- Software conflicts with other applications
- Insufficient system resources (e.g., RAM, CPU)
- Outdated or faulty Excel versions
- Presence of malware or viruses
Method 1: Restart Excel and Your Computer
Sometimes, a simple reboot can resolve the issue. Try restarting Excel and your computer to see if it resolves the problem. This can help clear out any temporary issues or conflicts that may be causing the error.
- Close Excel and any other applications
- Restart your computer
- Open Excel again to see if the issue is resolved
Troubleshooting Excel Corruption Issues
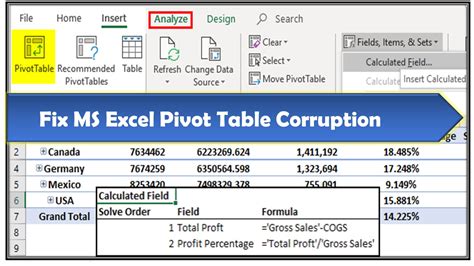
If restarting Excel and your computer doesn't work, it's possible that the issue is related to corrupted Excel files or settings. Try the following steps:
Method 2: Disable Add-ins and Restart Excel
Add-ins can sometimes cause conflicts with Excel. Try disabling them to see if it resolves the issue:
- Open Excel and go to File > Options > Add-ins
- Uncheck all add-ins and click OK
- Restart Excel to see if the issue is resolved
Method 3: Run Excel in Safe Mode
Running Excel in Safe Mode can help you isolate the issue and determine if it's related to a specific file or add-in:
- Press the Windows key + R to open the Run dialog box
- Type "excel /safe" and press Enter
- If Excel opens in Safe Mode, try opening your file again to see if the issue is resolved
Resolving System Resource Issues
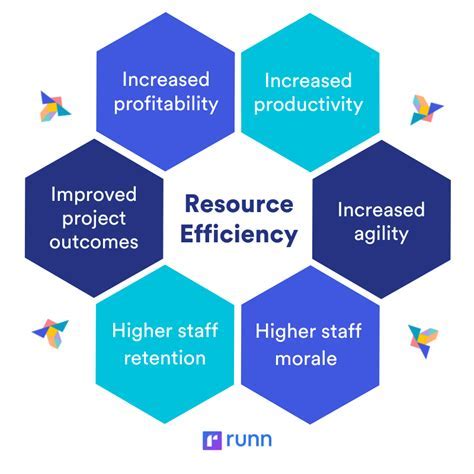
If the issue persists, it's possible that it's related to system resource issues. Try the following steps:
Method 4: Close Other Resource-Intensive Applications
If your computer is running low on resources, try closing other resource-intensive applications:
- Press the Ctrl + Shift + Esc keys to open the Task Manager
- Sort the applications by CPU or memory usage
- Close any applications that are using excessive resources
Method 5: Update Excel and Your Operating System
Outdated software can sometimes cause compatibility issues. Try updating Excel and your operating system to the latest versions:
- Go to File > Account > Update Options > Update Now
- If you're using a Windows operating system, go to Settings > Update & Security > Windows Update
Gallery of Excel Troubleshooting Tips
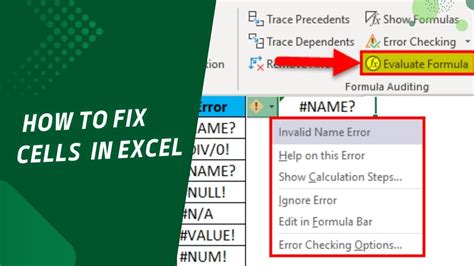
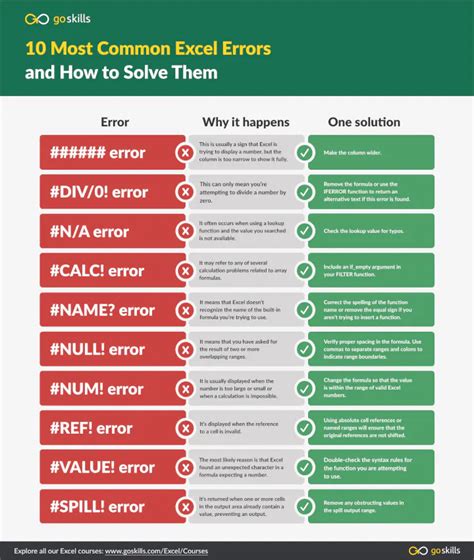
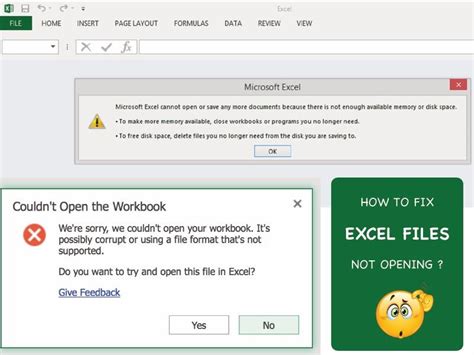
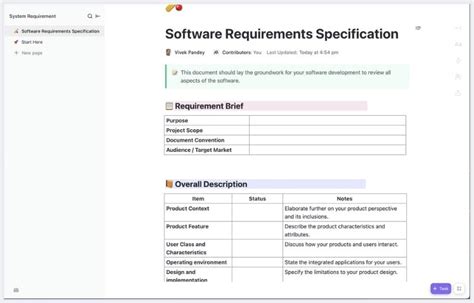
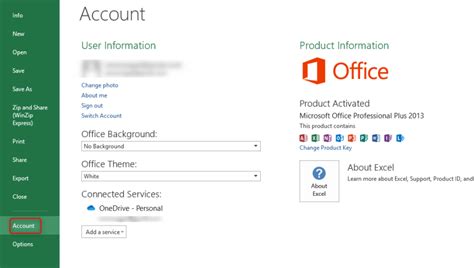
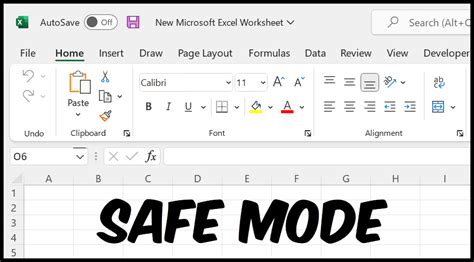
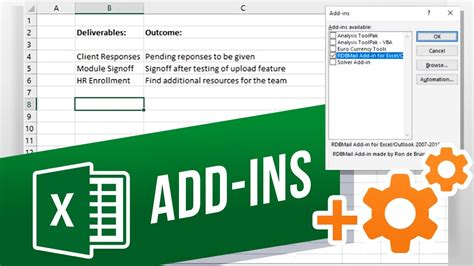
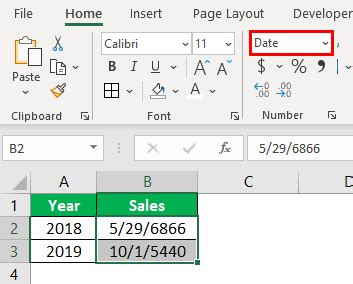
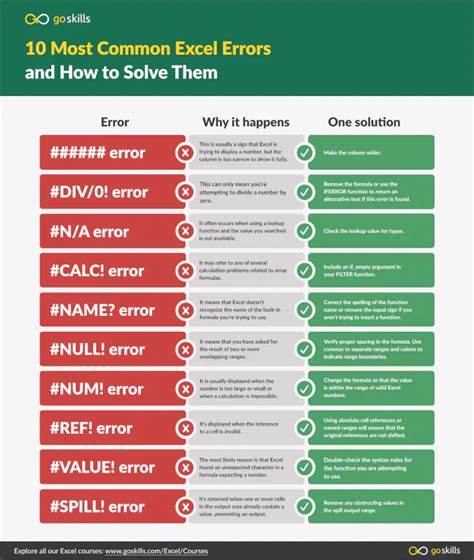
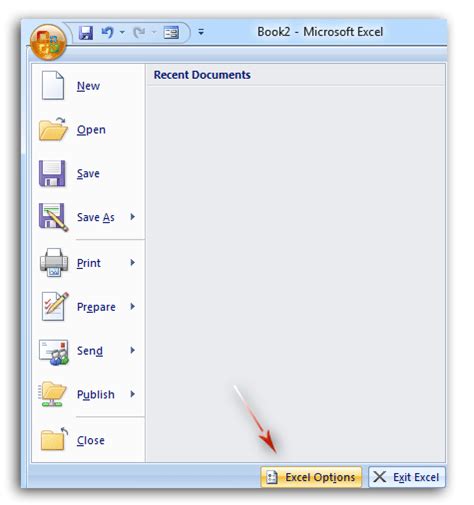
By following these steps, you should be able to resolve the "Excel is not responding" error and get back to working on your spreadsheets. If the issue persists, you may want to consider seeking further assistance from Microsoft support or a professional IT expert.
