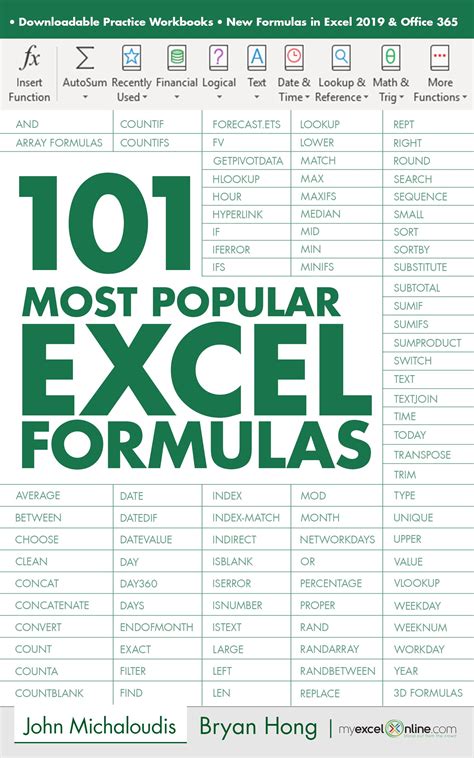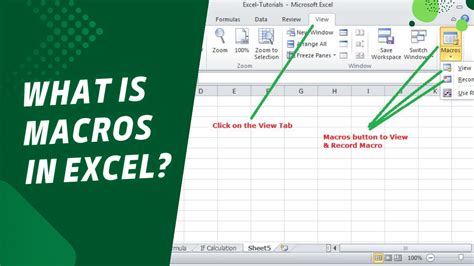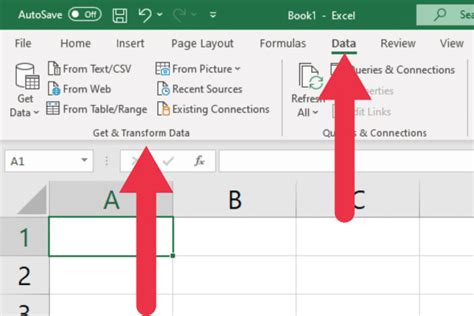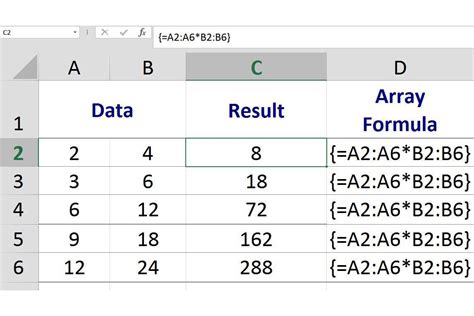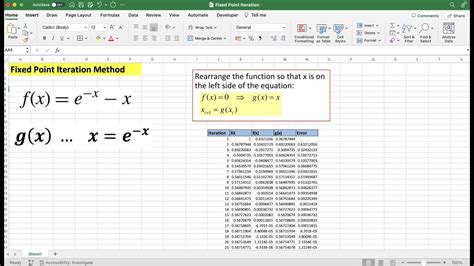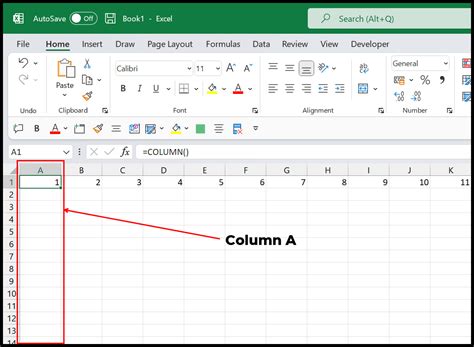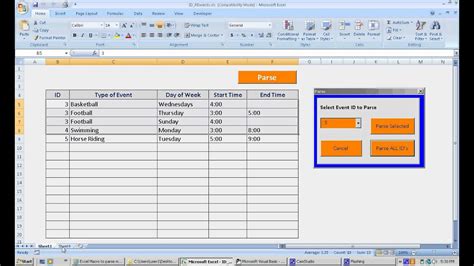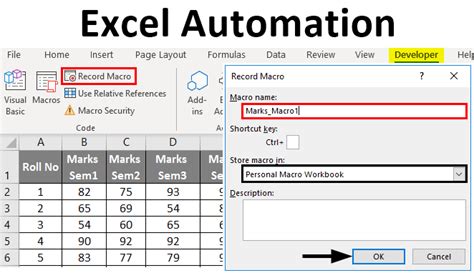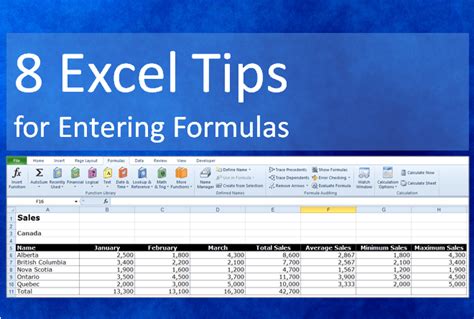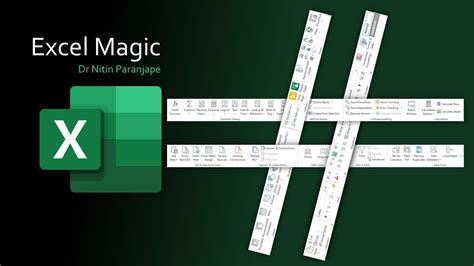Excel is a powerful spreadsheet software that allows users to store, organize, and analyze data. One of the most common tasks in Excel is iterating through a column of data, whether it's to perform calculations, apply formatting, or extract specific information. In this article, we'll provide a step-by-step guide on how to iterate through a column in Excel, covering various methods and techniques.
Why Iterate Through a Column in Excel?
Iterating through a column in Excel can be useful in a variety of situations. For example, you might need to:
- Perform calculations on a range of cells
- Apply formatting to specific cells based on conditions
- Extract specific data from a large dataset
- Automate repetitive tasks using VBA macros
Method 1: Using Formulas and Functions
One of the simplest ways to iterate through a column in Excel is by using formulas and functions. For example, you can use the SUM function to calculate the total value of a column:
=SUM(A:A)
This formula sums up all the values in column A.
You can also use the AVERAGE function to calculate the average value of a column:
=AVERAGE(A:A)
This formula calculates the average value of all the cells in column A.
Method 2: Using Excel VBA Macros
If you need to perform more complex tasks or automate repetitive processes, you can use Excel VBA macros. To iterate through a column using VBA, you can use the For loop:
Sub IterateThroughColumn()
Dim cell As Range
For Each cell In Range("A:A")
' Perform actions on each cell
cell.Value = cell.Value * 2
Next cell
End Sub
This VBA macro iterates through each cell in column A, multiplies the value by 2, and assigns the result back to the cell.
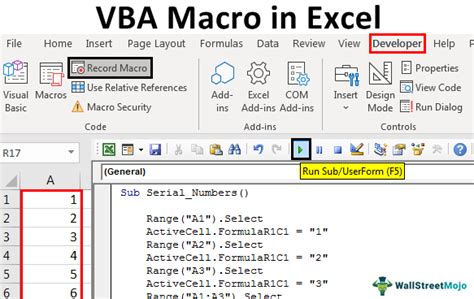
Method 3: Using Excel Power Query
Excel Power Query is a powerful tool that allows you to manipulate and transform data. You can use Power Query to iterate through a column and perform calculations or data transformations.
To use Power Query, follow these steps:
- Select the column you want to iterate through.
- Go to the "Data" tab and click on "From Table/Range".
- In the Power Query Editor, click on "Add Column" and select "Custom Column".
- In the Custom Column formula, use the
=operator to reference the column you want to iterate through.
For example:
= Table.AddColumn(#"Changed Type", "Custom", each [Column A] * 2)
This Power Query formula adds a new column that multiplies the values in column A by 2.
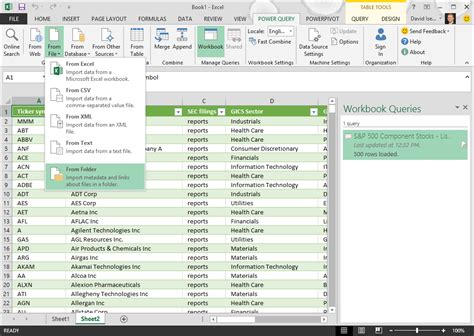
Method 4: Using Excel Array Formulas
Excel array formulas allow you to perform calculations on arrays of data. You can use array formulas to iterate through a column and perform calculations.
For example, to calculate the sum of squares of a column, you can use the following array formula:
=SUM(A:A^2)
This formula calculates the sum of squares of all the values in column A.
Best Practices for Iterating Through a Column in Excel
When iterating through a column in Excel, follow these best practices:
- Use efficient formulas and functions to reduce calculation time.
- Avoid using VBA macros for simple tasks, as they can slow down your workbook.
- Use Power Query for complex data transformations and manipulations.
- Use array formulas for calculations that require array operations.
Common Errors When Iterating Through a Column in Excel
When iterating through a column in Excel, be aware of the following common errors:
- Using incorrect formulas or functions.
- Failing to update the formula range when inserting or deleting rows.
- Using VBA macros that are not optimized for performance.
Conclusion
Iterating through a column in Excel is a common task that can be accomplished using various methods and techniques. By following the step-by-step guide outlined in this article, you can choose the best approach for your specific needs. Whether you're using formulas and functions, VBA macros, Power Query, or array formulas, remember to follow best practices and avoid common errors.
Excel Iterate Through Column Image Gallery