Intro
Discover how to easily convert Excel Julian dates to standard dates with our 5-step guide. Learn to decode Julian dates, use Excel formulas, and leverage VBA macros to simplify date conversion. Master date formatting and manipulation techniques to streamline your workflow and improve data analysis.
Converting Julian dates to a more recognizable format can be a challenge, especially when working with Excel. Julian dates are a way of representing dates as a single number, which can be useful for calculations, but not ideal for human interpretation. In this article, we will explore five ways to convert Excel Julian dates to a more readable format.
Excel Julian dates are often used in various industries, such as finance, logistics, and manufacturing, where calculations involving dates are crucial. However, when it comes to presenting data or analyzing trends, a more traditional date format is usually preferred. That's where these conversion methods come in handy.
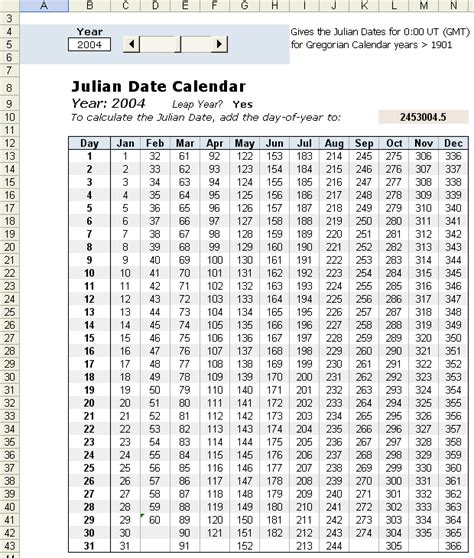
Understanding Julian Dates in Excel
Before we dive into the conversion methods, it's essential to understand how Julian dates work in Excel. A Julian date represents the number of days since January 1, 1900. For example, the Julian date for January 1, 2022, would be 44563.
1. Using the DATE Function
One of the simplest ways to convert a Julian date to a standard date format is by using the DATE function in Excel. The DATE function takes three arguments: year, month, and day.
DATE Function Syntax
DATE(year, month, day)
To convert a Julian date, you can use the following formula:
=DATE(1900, 1, A1 - 1)
Assuming the Julian date is in cell A1.
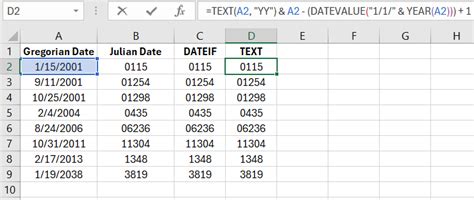
2. Using the TEXT Function
Another way to convert a Julian date is by using the TEXT function, which formats a number as a date.
TEXT Function Syntax
TEXT(number, format_text)
To convert a Julian date, you can use the following formula:
=TEXT(A1 - 1, "mm/dd/yyyy")
Assuming the Julian date is in cell A1.
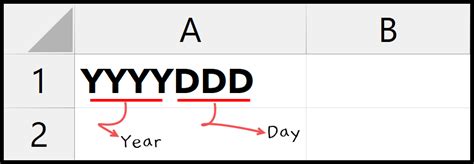
3. Using VBA Macro
If you need to convert a large number of Julian dates, a VBA macro can be a more efficient solution. You can create a macro that uses a loop to iterate through a range of cells and convert each Julian date to a standard date format.
VBA Macro Code
Sub ConvertJulianDates()
Dim cell As Range
For Each cell In Selection
cell.Value = DateAdd("d", cell.Value - 1, "1/1/1900")
Next cell
End Sub
To use this macro, select the range of cells containing the Julian dates, open the Visual Basic Editor (VBE), and paste the code into a new module.
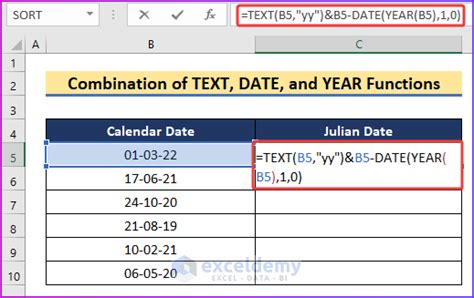
4. Using Power Query
Power Query is a powerful tool in Excel that allows you to manipulate and transform data. You can use Power Query to convert Julian dates to a standard date format.
Power Query Steps
- Select the range of cells containing the Julian dates.
- Go to the "Data" tab and click on "From Table/Range".
- In the Power Query Editor, click on "Add Column" and select "Custom Column".
- Enter the following formula:
=Date.From(Date.AddDays(#"Julian Date" - 1, #date(1900, 1, 1)))
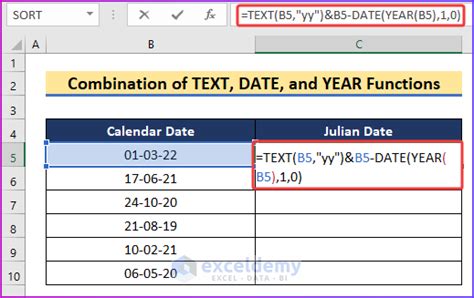
5. Using a Third-Party Add-in
There are several third-party add-ins available that can help you convert Julian dates to a standard date format. One popular add-in is the "Date Conversion" add-in from AbleBits.
Date Conversion Add-in
The Date Conversion add-in allows you to convert Julian dates to a variety of formats, including MM/DD/YYYY, DD/MM/YYYY, and YYYY-MM-DD.
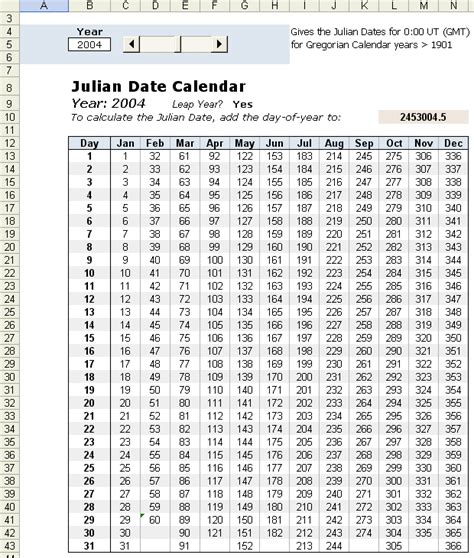
Gallery of Julian Date Conversion
Julian Date Conversion Image Gallery
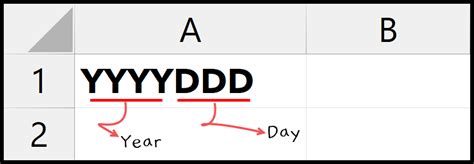
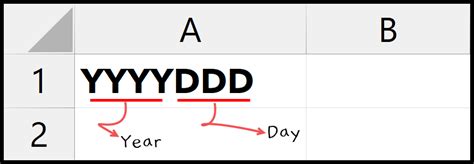
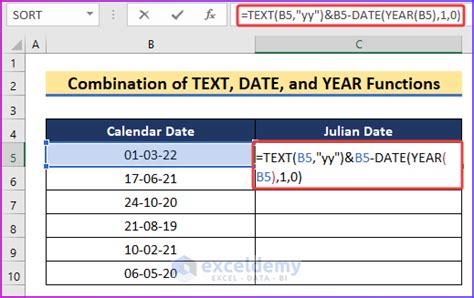
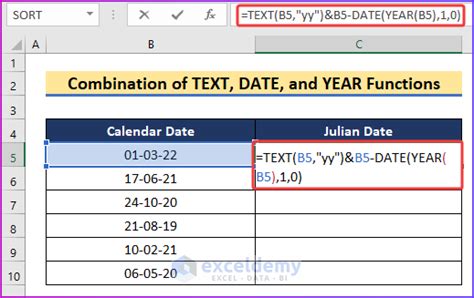
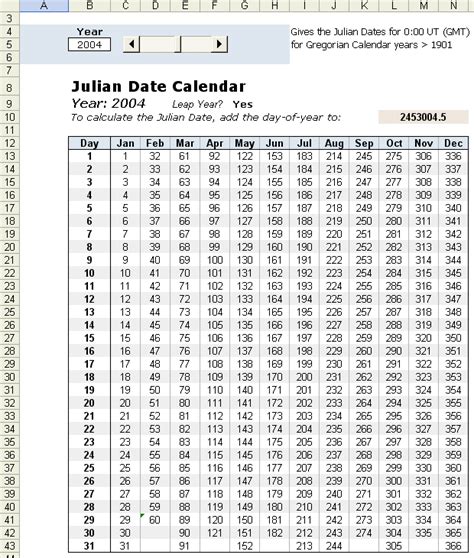
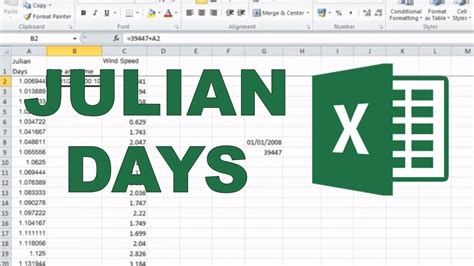
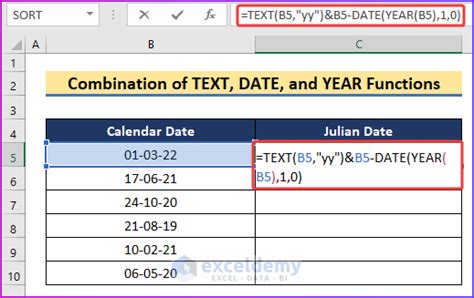
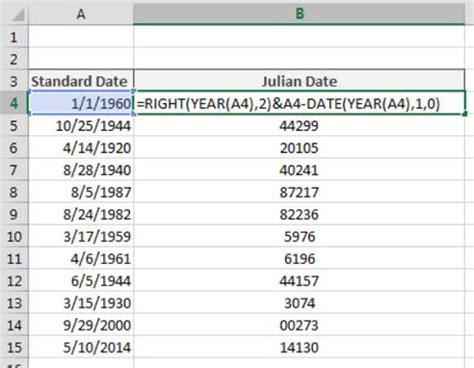
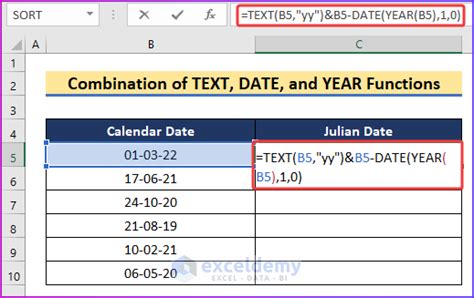
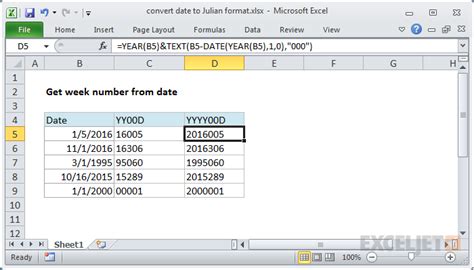
We hope this article has provided you with a comprehensive guide on how to convert Excel Julian dates to a more readable format. Whether you prefer using formulas, VBA macros, or third-party add-ins, there's a solution that suits your needs. Remember to share your experiences and tips in the comments section below!
