When working with numbers in Excel, leading zeros can be a crucial aspect of data representation, particularly for codes, IDs, or other identification numbers. However, by default, Excel treats numbers with leading zeros as text or automatically removes the leading zeros, which can be frustrating. Fortunately, there are several ways to keep leading zeros in Excel. In this article, we'll explore five effective methods to ensure your numbers retain their leading zeros.
Understanding the Problem with Leading Zeros in Excel
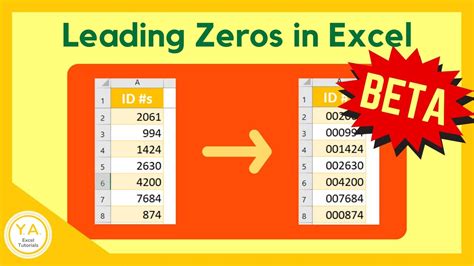
When you enter a number with leading zeros in an Excel cell, it's not uncommon for the zeros to disappear. This is because Excel is designed to automatically adjust the number format to remove unnecessary zeros. While this might be useful in some cases, it can lead to issues when working with specific codes or identifiers that require the leading zeros.
Method 1: Formatting Cells as Text
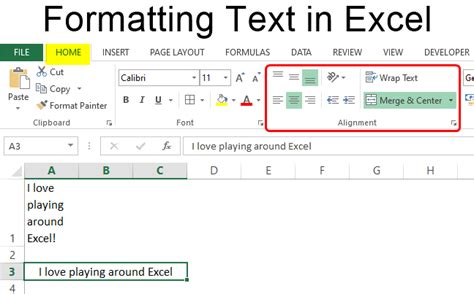
One of the simplest ways to keep leading zeros in Excel is to format the cells as text. To do this:
- Select the cells that contain the numbers with leading zeros.
- Right-click on the selected cells and choose "Format Cells."
- In the Format Cells dialog box, click on the "Number" tab.
- Select "Text" from the Category list.
- Click "OK" to apply the changes.
By formatting the cells as text, Excel will treat the numbers as strings, preserving the leading zeros.
Benefits of Formatting Cells as Text
- Easy to implement
- Preserves leading zeros
- Can be applied to individual cells or entire ranges
Limitations of Formatting Cells as Text
- Cells are treated as text, not numbers
- May cause issues with calculations or formulas
Method 2: Using the Apostrophe Symbol
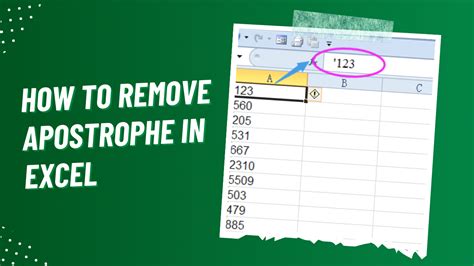
Another way to keep leading zeros in Excel is to use the apostrophe symbol before entering the number. This tells Excel to treat the number as text.
- Enter the apostrophe symbol (') before the number.
- Type the number with leading zeros.
For example, if you want to enter the number 01234, type '01234. Excel will preserve the leading zeros.
Benefits of Using the Apostrophe Symbol
- Quick and easy to implement
- Preserves leading zeros
- Can be used in conjunction with other formatting methods
Limitations of Using the Apostrophe Symbol
- May cause issues with calculations or formulas
- Can be easily overlooked or forgotten
Method 3: Using Custom Number Formatting
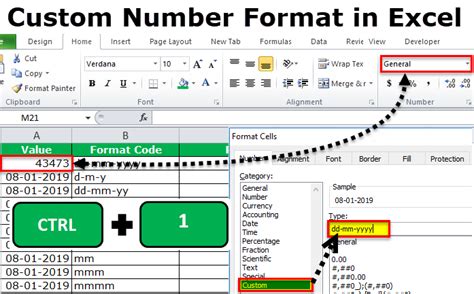
Custom number formatting allows you to create a specific format for your numbers, including preserving leading zeros.
- Select the cells that contain the numbers with leading zeros.
- Right-click on the selected cells and choose "Format Cells."
- In the Format Cells dialog box, click on the "Number" tab.
- Click on "Custom" in the Category list.
- Enter a custom format code, such as 00000, to preserve leading zeros.
- Click "OK" to apply the changes.
For example, if you want to display a 5-digit number with leading zeros, use the format code 00000.
Benefits of Using Custom Number Formatting
- Preserves leading zeros
- Can be applied to individual cells or entire ranges
- Allows for specific formatting control
Limitations of Using Custom Number Formatting
- Requires knowledge of custom formatting codes
- May cause issues with calculations or formulas
Method 4: Using the TEXT Function
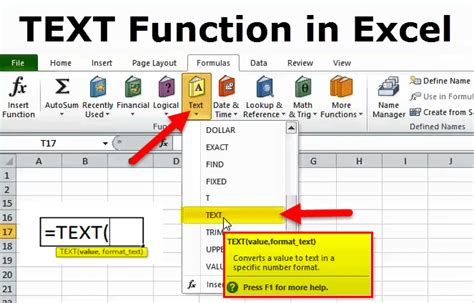
The TEXT function in Excel allows you to convert a number to text, preserving the leading zeros.
- Enter the following formula: =TEXT(A1,"00000"), where A1 is the cell containing the number.
- Press Enter to apply the formula.
The TEXT function will convert the number to text, preserving the leading zeros.
Benefits of Using the TEXT Function
- Preserves leading zeros
- Can be used in conjunction with other formulas
- Allows for dynamic formatting control
Limitations of Using the TEXT Function
- Requires knowledge of Excel formulas
- May cause issues with calculations or formulas
Method 5: Using the Flash Fill Feature
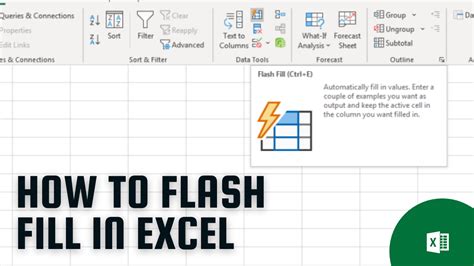
The Flash Fill feature in Excel allows you to quickly fill a range of cells with a specific format, including preserving leading zeros.
- Select the range of cells that contain the numbers with leading zeros.
- Go to the "Data" tab in the ribbon.
- Click on "Flash Fill" in the "Data Tools" group.
- Enter the desired format, such as 00000, in the Flash Fill dialog box.
- Click "OK" to apply the changes.
The Flash Fill feature will quickly fill the range of cells with the desired format, preserving the leading zeros.
Benefits of Using the Flash Fill Feature
- Preserves leading zeros
- Can be applied to large ranges of cells
- Quick and easy to implement
Limitations of Using the Flash Fill Feature
- Requires Excel 2013 or later
- May cause issues with calculations or formulas
Leading Zeros in Excel Image Gallery
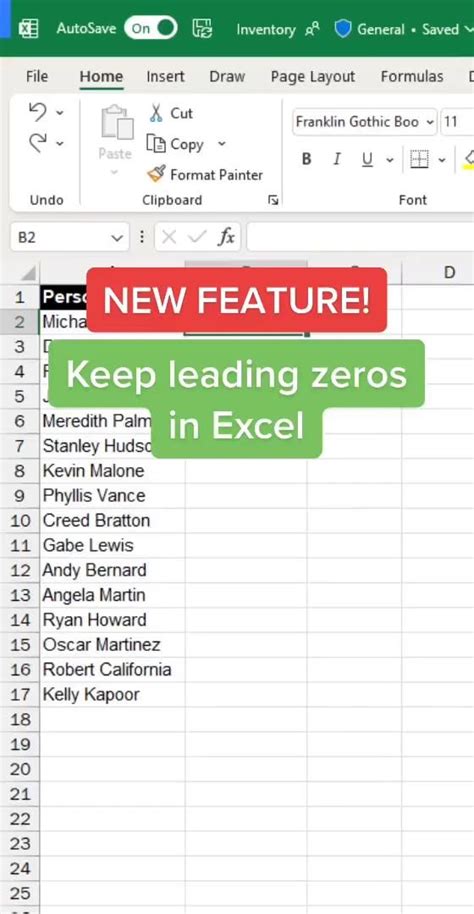
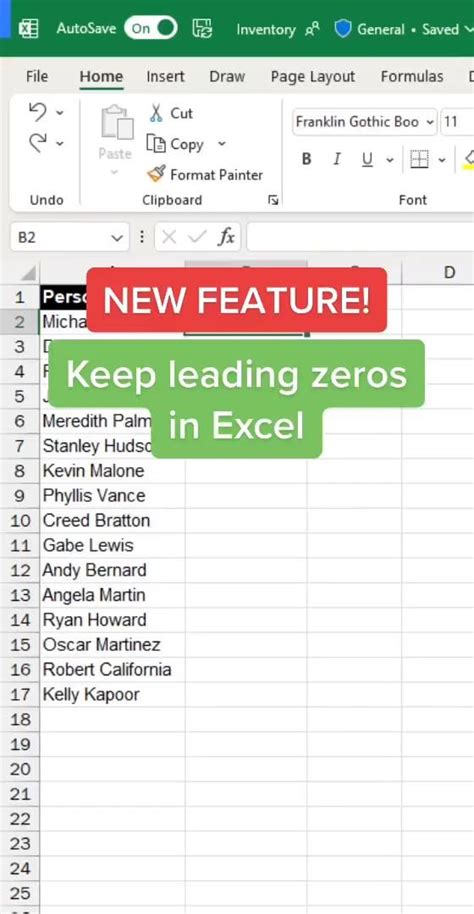
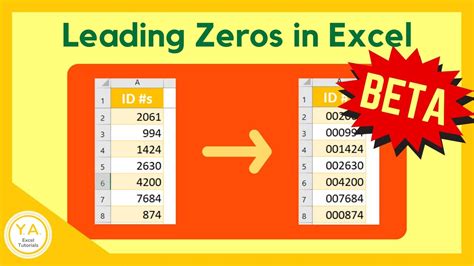
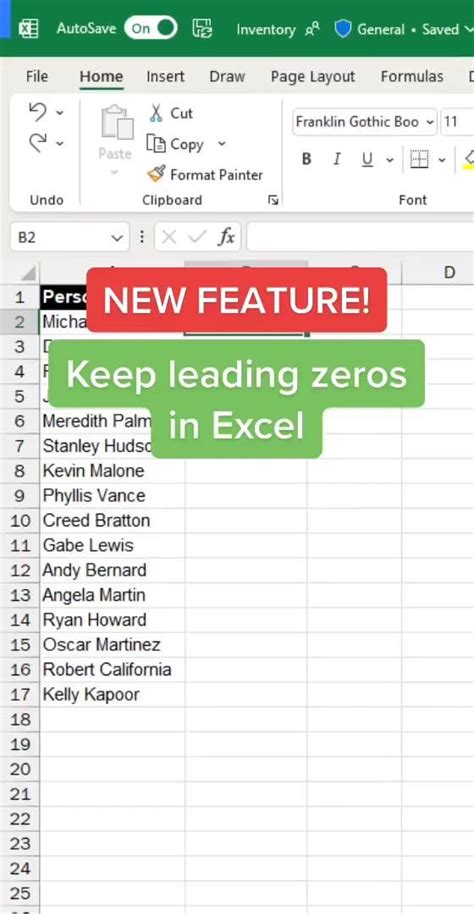
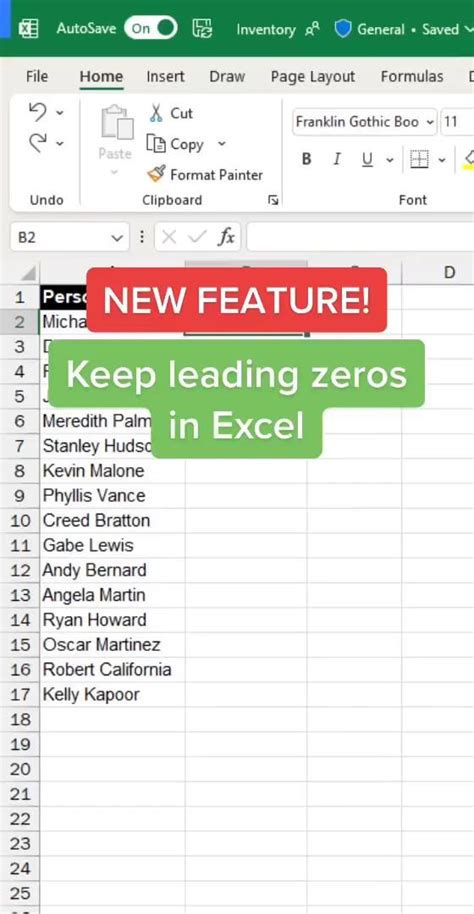
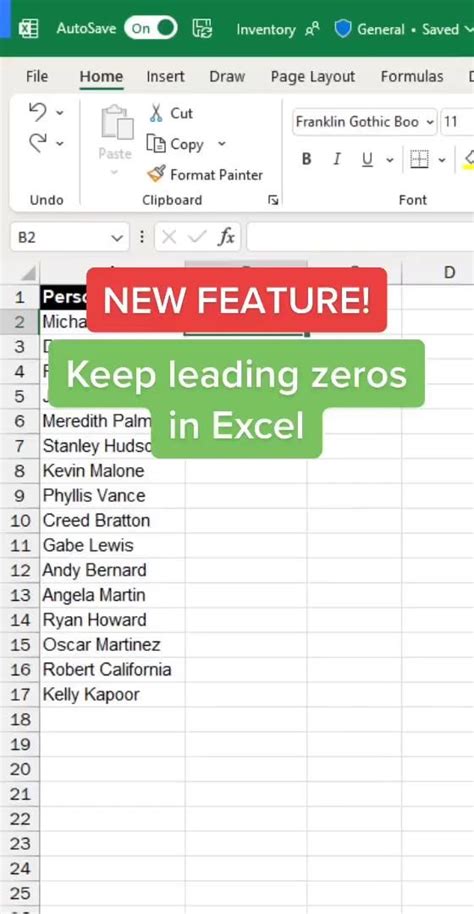
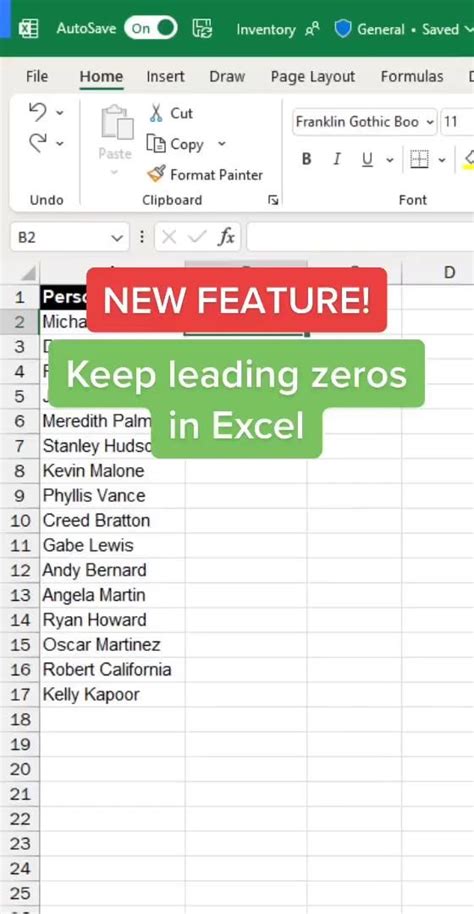
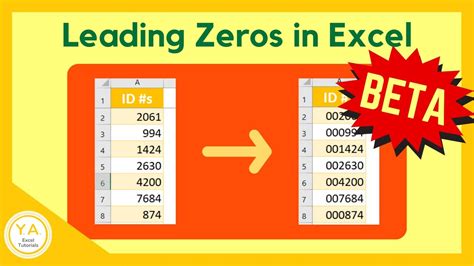
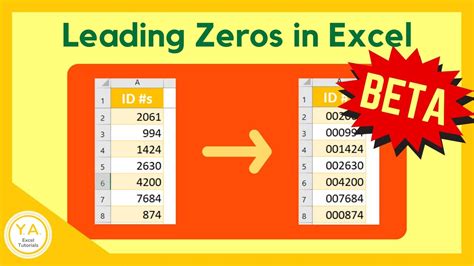
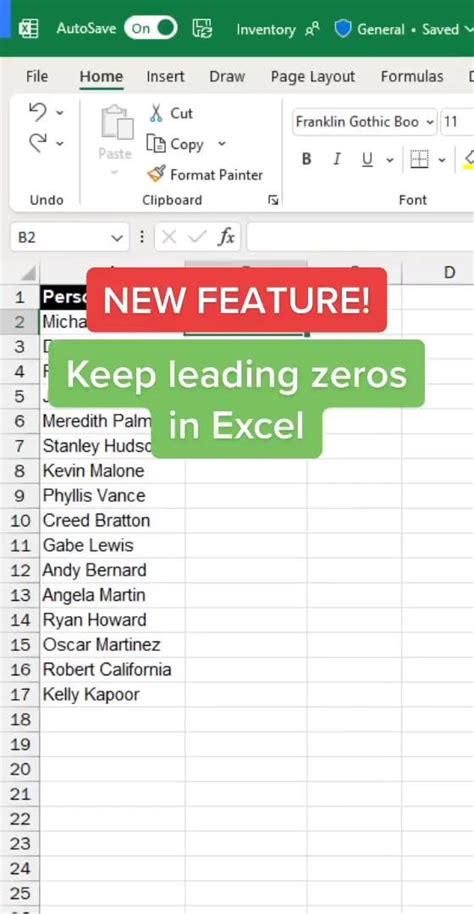
We've explored five effective methods to keep leading zeros in Excel, each with its own benefits and limitations. Whether you're working with codes, IDs, or other identification numbers, these methods will help you preserve the leading zeros and maintain data integrity.
We hope this article has been informative and helpful. If you have any questions or need further assistance, please don't hesitate to ask. Share your thoughts and experiences in the comments section below.
