Excel, a powerful tool for data analysis and manipulation, can sometimes behave erratically, causing frustration among its users. One common issue is when Excel copies unselected cells, disrupting the workflow and accuracy of the data. This issue can arise due to various reasons, including incorrect settings, accidental keyboard shortcuts, or software glitches. Understanding how to fix this problem efficiently is crucial for maintaining productivity and data integrity.
When Excel copies unselected cells, it not only copies the visible data but also any hidden data or formatting in the cells, which can lead to unexpected results in the target location. This problem can complicate tasks, especially when dealing with large datasets where precision is key. Identifying and resolving this issue promptly is essential to prevent data errors and ensure smooth operations.
Causes of Excel Copying Unselected Cells
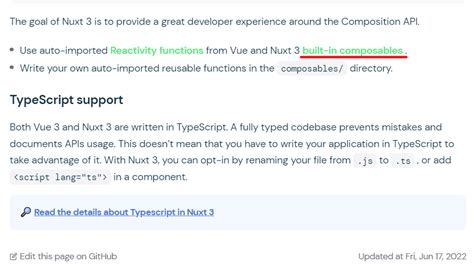
Before delving into the solutions, it's helpful to understand the causes behind this issue. Excel copying unselected cells can occur due to:
- Incorrect Selecting Technique: Sometimes, the issue arises from how you select cells. If you accidentally select a range larger than intended or if the selection includes hidden cells or rows, it can lead to unexpected copying.
- Settings or Preferences: Excel settings or preferences, such as the "Extend Selection" option, can sometimes cause the software to copy more than what's visually selected.
- Keyboard Shortcuts: Accidental use of keyboard shortcuts that extend the selection can also lead to copying unselected cells.
Solutions to Fix Excel Copying Unselected Cells
Fortunately, there are several methods to resolve this issue, depending on the specific cause. Here are five effective ways to fix Excel copying unselected cells:
1. Adjust Your Selection Technique
One of the simplest ways to prevent Excel from copying unselected cells is to be precise in your selection technique. Make sure to:
- Use the Ctrl Key: When selecting a range of cells, use the Ctrl key to prevent Excel from automatically selecting the entire row or column.
- Deselect Extra Cells: Before copying, verify that only the intended cells are selected. Use the "Undo" feature (Ctrl + Z) if you accidentally select more cells than needed.
2. Check and Adjust Excel Settings
Sometimes, the issue can be resolved by adjusting Excel's settings:
- Disable "Extend Selection": If this option is enabled, it might cause Excel to automatically select and copy more cells than you want. Go to "File" > "Options" > "Advanced" and look for the "Extend Selection" option under "Cut, Copy, and Paste." Uncheck it if it's selected.
3. Use the "Go To Special" Feature
The "Go To Special" feature allows you to select specific types of cells, which can be useful for avoiding unselected cells:
- Access "Go To Special": Press F5 or navigate to "Home" > "Find & Select" > "Go To Special."
- Select Specific Cells: Choose the specific cell types you want to select, such as formulas or constants, to avoid hidden or empty cells.
4. Copy Only Visible Cells
If your worksheet contains hidden rows or columns, you might want to copy only the visible cells:
- Select the Range: Select the range of cells you want to copy.
- Use "Copy" with "Ctrl + C": However, to copy only visible cells, right-click on the selection and choose "Copy" from the context menu, or press "Ctrl + C" twice (once to copy the entire selection, and immediately again to switch to copying only visible cells).
5. Use VBA Macro (For Advanced Users)
For more complex scenarios or for automating the process, you can use a VBA (Visual Basic for Applications) macro:
- Open VBA Editor: Press "Alt + F11" to open the VBA editor.
- Create a Macro: Insert a new module (right-click on any of the objects for your workbook listed in the editor, then choose "Insert" > "Module") and write a macro that selects and copies only the desired cells based on specific criteria.
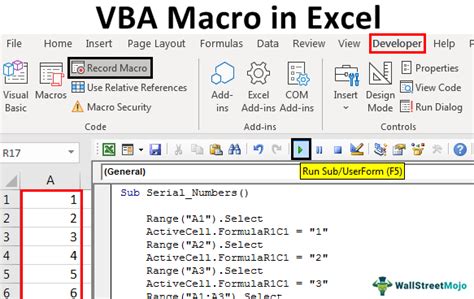
Gallery of Excel Copying Solutions
Excel Copying Solutions
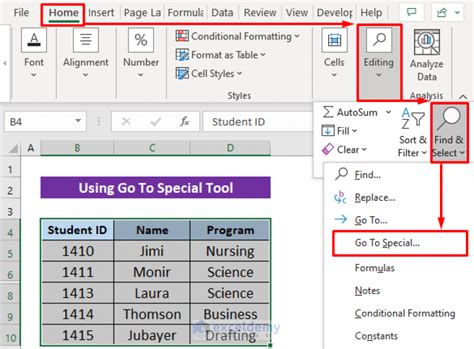
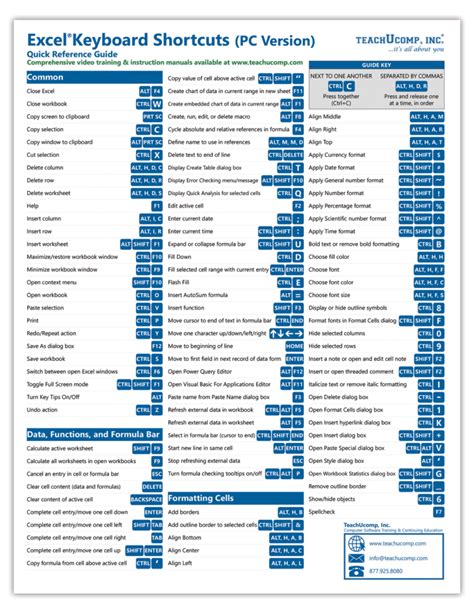
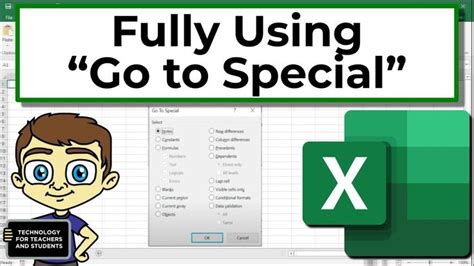
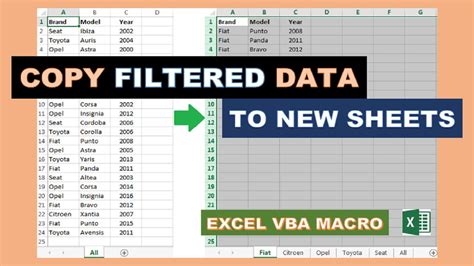
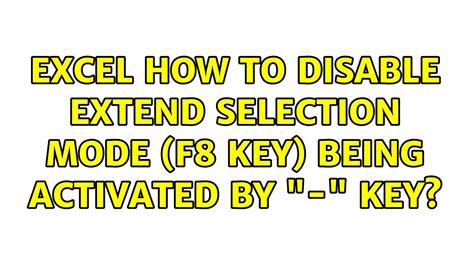
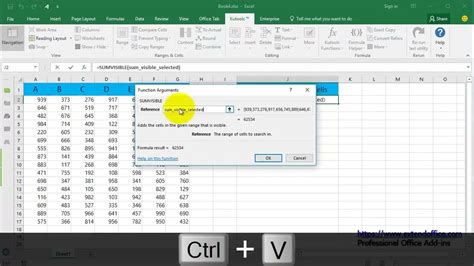
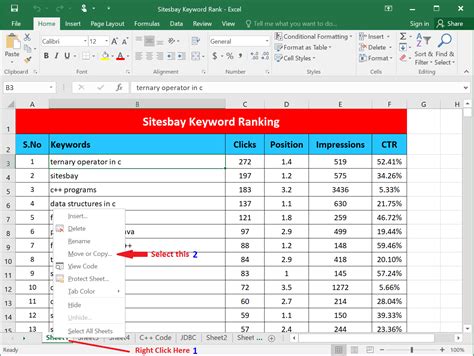
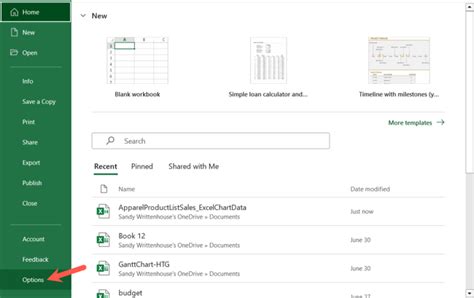
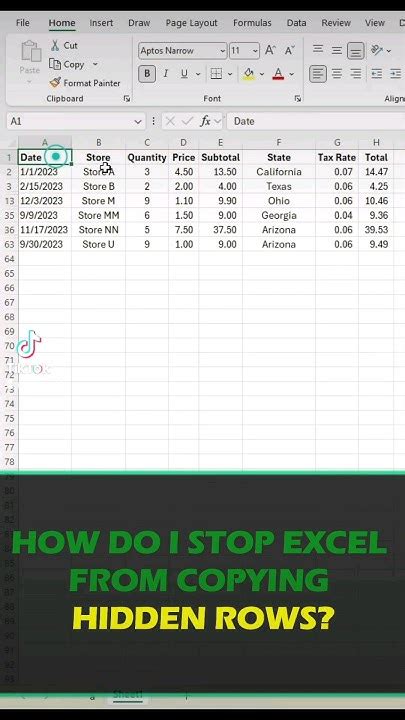
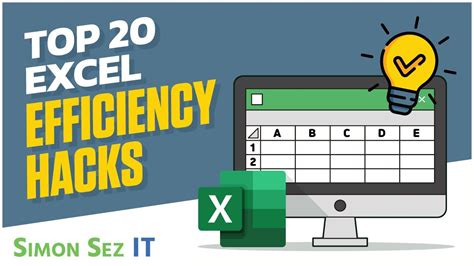
By applying these solutions, you should be able to effectively manage and prevent Excel from copying unselected cells, ensuring that your data remains accurate and your workflow efficient.
