Intro
Resolve frustrating Excel crashes when opening files with our expert fixes and solutions. Learn why Excel keeps crashing and discover troubleshooting steps to stabilize your spreadsheet workflow, including repairing files, updating software, and optimizing system performance.
Excel has become an indispensable tool for many individuals and organizations, providing a platform for data analysis, visualization, and management. However, like any other software, Excel is not immune to issues. One of the most frustrating problems users face is when Excel keeps crashing when opening a file. This can lead to loss of data, decreased productivity, and increased stress levels. In this article, we will explore the possible causes of this issue and provide fixes and solutions to get you back on track.
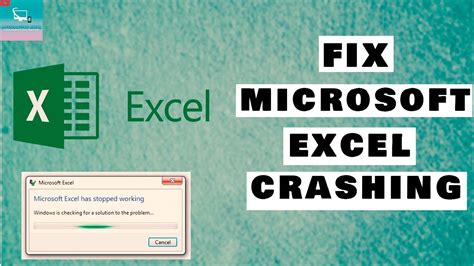
Causes of Excel Crashing When Opening a File
Before we dive into the solutions, it's essential to understand the potential causes of Excel crashing when opening a file. Some of the common causes include:
- Corrupted or damaged Excel file
- Outdated or incompatible Excel version
- Insufficient system resources (RAM, CPU, or disk space)
- Conflicting add-ins or plugins
- Malware or virus infection
- Incorrect file formatting or structure
Fixes and Solutions
Now that we've identified the possible causes, let's explore the fixes and solutions to resolve the issue:
1. Repair Corrupted Excel File
If the Excel file is corrupted or damaged, you can try repairing it using the built-in repair tool.
- Open Excel and go to File > Open.
- Select the corrupted file and click Open.
- Click File > Info > Repair.
- Follow the prompts to complete the repair process.
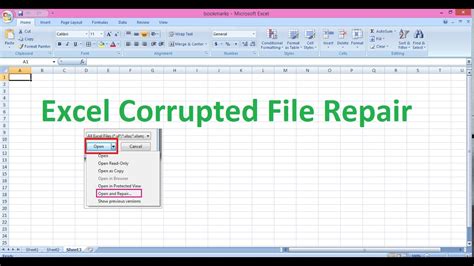
2. Update Excel to the Latest Version
Ensure you're running the latest version of Excel. You can check for updates by going to File > Account > Update Options > Update Now.
3. Disable Add-ins and Plugins
Conflicting add-ins or plugins can cause Excel to crash. Try disabling them and see if it resolves the issue.
- Go to File > Options > Add-ins.
- Uncheck the boxes next to each add-in and click OK.
- Restart Excel and try opening the file again.
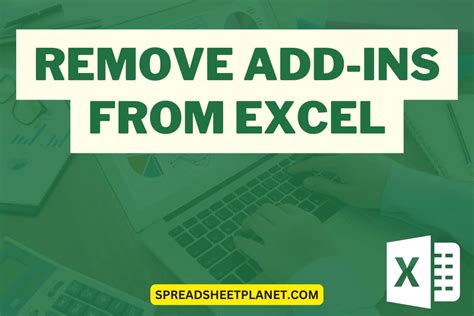
4. Run Excel in Safe Mode
Running Excel in safe mode can help you identify if the issue is caused by a specific add-in or plugin.
- Press the Windows key + R to open the Run dialog box.
- Type excel /safe and press Enter.
- Try opening the file in safe mode.
5. Reinstall Excel
If none of the above solutions work, you may need to reinstall Excel.
- Go to Control Panel > Programs and Features (Windows) or Applications (Mac).
- Find Microsoft Office or Excel in the list of installed programs.
- Click Uninstall and follow the prompts.
- Reinstall Excel from the official Microsoft website or installation media.
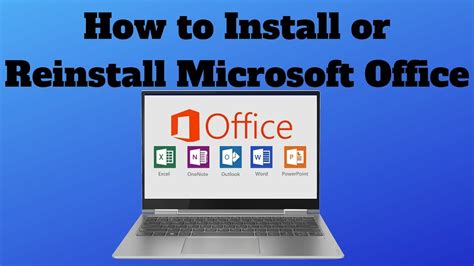
6. Use Excel's Built-in Troubleshooting Tools
Excel has built-in troubleshooting tools that can help you identify and fix issues.
- Go to File > Options > Troubleshoot.
- Click Run Troubleshooter and follow the prompts.
7. Check for Malware or Virus Infection
Malware or virus infection can cause Excel to crash. Run a full system scan using your antivirus software to ensure your system is clean.
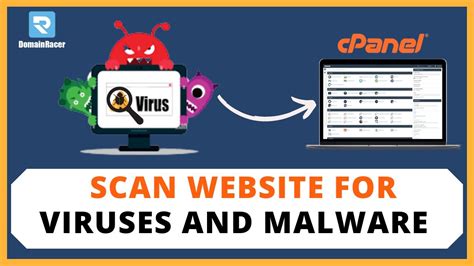
Gallery of Excel Crashing Fixes
Excel Crashing Fixes Image Gallery
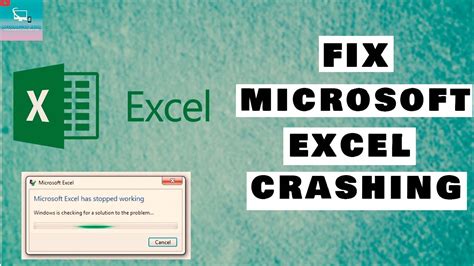
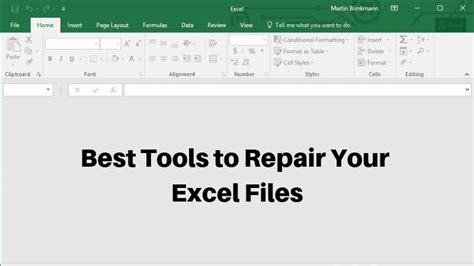
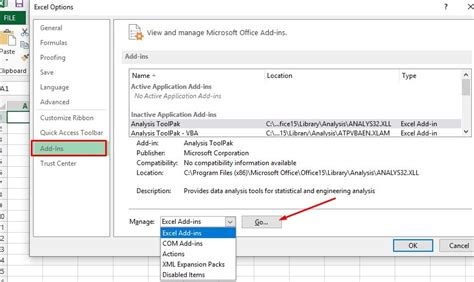
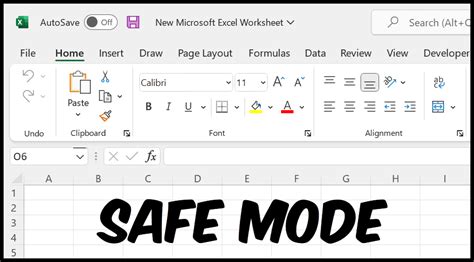
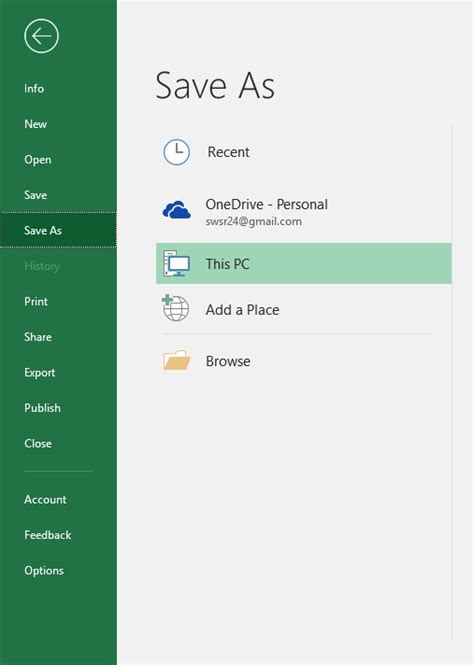
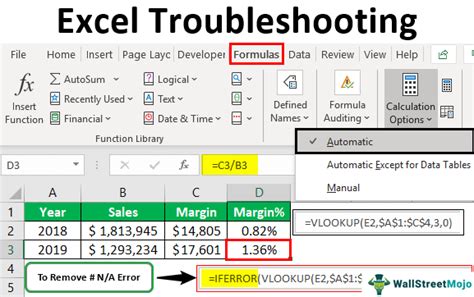

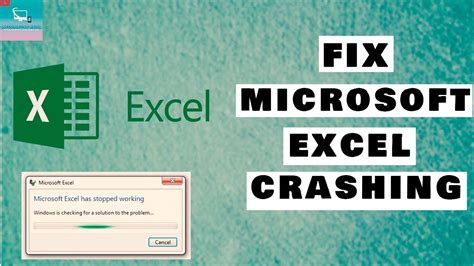
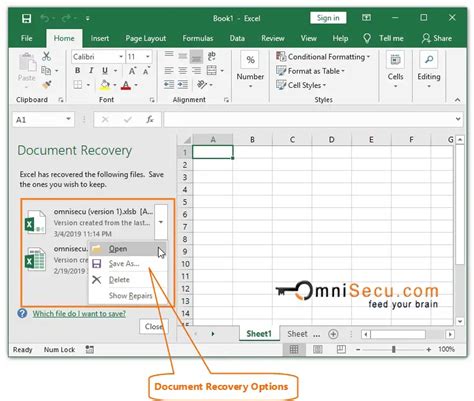
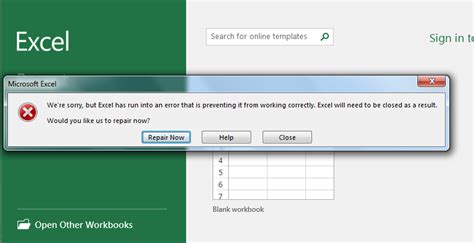
By following these fixes and solutions, you should be able to resolve the issue of Excel crashing when opening a file. Remember to always save your work regularly and use backup files to prevent data loss. If you're still experiencing issues, feel free to share your concerns in the comments section below.
What other Excel-related issues have you faced, and how did you resolve them? Share your experiences and tips with us!
