Intro
Discover the most efficient ways to find the last row with data in Excel. Learn 5 expert-approved methods to identify the last row, including using formulas, VBA scripts, and keyboard shortcuts. Master Excels End key, VLOOKUP, and INDEX/MATCH functions to streamline your workflow and boost productivity.
Finding the last row with data in Excel is a common task that can be accomplished in several ways. Whether you're working with a small dataset or a large spreadsheet, knowing how to find the last row with data can save you time and improve your productivity. In this article, we'll explore five different methods to find the last row with data in Excel.
Understanding the Importance of Finding the Last Row with Data
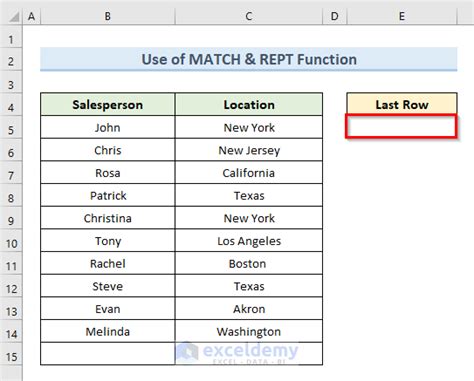
Finding the last row with data is crucial in various Excel tasks, such as data analysis, chart creation, and data manipulation. When working with large datasets, it's easy to lose track of the last row with data, which can lead to errors and inaccuracies. By knowing how to find the last row with data, you can ensure that your data is accurate and complete.
Method 1: Using the Ctrl + End Shortcut
One of the quickest ways to find the last row with data in Excel is by using the Ctrl + End shortcut. This method works by selecting the cell A1 and then pressing Ctrl + End. Excel will automatically take you to the last cell with data in the worksheet.
Steps to Use the Ctrl + End Shortcut
- Select cell A1
- Press Ctrl + End
- Excel will take you to the last cell with data in the worksheet
This method is quick and easy to use, but it only works if you have a continuous range of data. If you have gaps in your data, this method may not work accurately.
Method 2: Using the Go To Special Feature
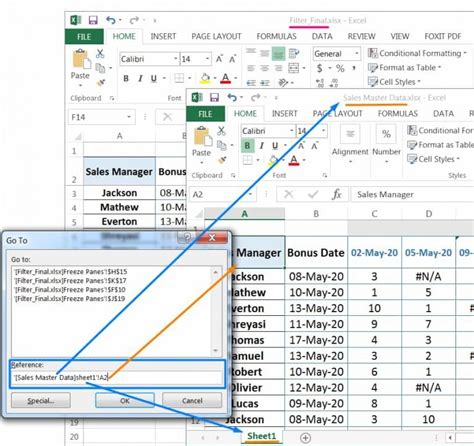
Another way to find the last row with data in Excel is by using the Go To Special feature. This feature allows you to select the last cell with data in the worksheet.
Steps to Use the Go To Special Feature
- Go to the "Home" tab in the Excel ribbon
- Click on the "Find & Select" button in the "Editing" group
- Select "Go To Special" from the drop-down menu
- In the "Go To Special" dialog box, select "Last Cell"
- Click "OK"
This method is useful when you need to find the last cell with data in a specific range or worksheet.
Method 3: Using the Excel Formula
You can also use an Excel formula to find the last row with data in a specific column. The formula uses the LOOKUP function to find the last row with data.
Steps to Use the Excel Formula
- Enter the following formula in a cell:
=LOOKUP(2,1/(A:A<>""),ROW(A:A)) - Press Enter to get the result
This formula looks for the last row with data in column A and returns the row number. You can modify the formula to look for the last row with data in a different column.
Method 4: Using VBA Macro
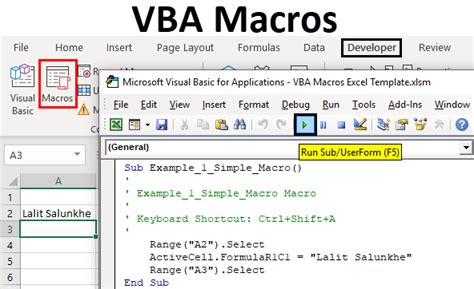
If you need to find the last row with data in a worksheet programmatically, you can use a VBA macro. The macro uses the Range.Find method to find the last cell with data in the worksheet.
Steps to Use the VBA Macro
- Open the Visual Basic Editor by pressing Alt + F11
- Insert a new module by clicking "Insert" > "Module"
- Paste the following code in the module:
Sub FindLastRow() Dim ws As Worksheet Set ws = ActiveSheet Dim lastRow As Long lastRow = ws.Cells.Find(What:="*", SearchOrder:=xlByRows, SearchDirection:=xlPrevious).Row MsgBox "The last row with data is: " & lastRow End Sub - Run the macro by clicking "Run" > "Run Sub/UserForm"
This method is useful when you need to automate the process of finding the last row with data in a worksheet.
Method 5: Using the Power Query Editor
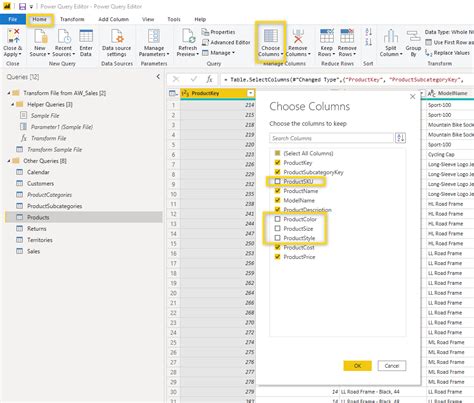
You can also use the Power Query Editor to find the last row with data in a worksheet. The Power Query Editor is a powerful tool that allows you to manipulate and transform data in Excel.
Steps to Use the Power Query Editor
- Go to the "Data" tab in the Excel ribbon
- Click on "New Query" > "From Other Sources" > "Blank Query"
- In the Power Query Editor, click on "Add Column" > "Custom Column"
- Enter the following formula in the "Custom Column" dialog box:
= Table.RowCount(#"Previous Step") - Click "OK"
This method is useful when you need to find the last row with data in a worksheet and perform further data manipulation.
Excel Last Row with Data Image Gallery
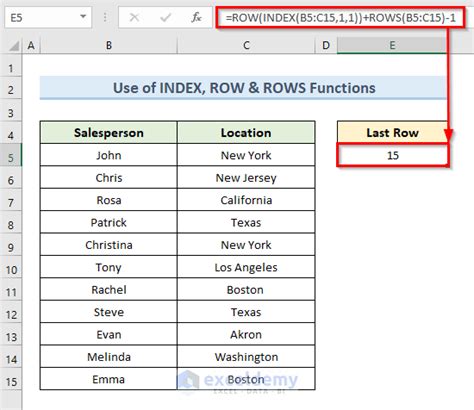
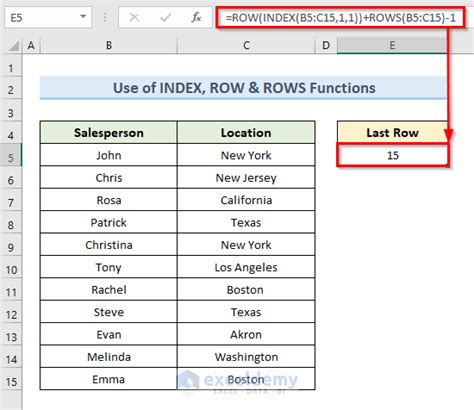
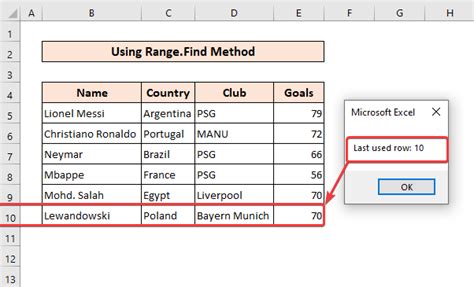
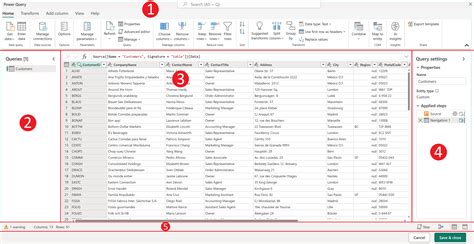
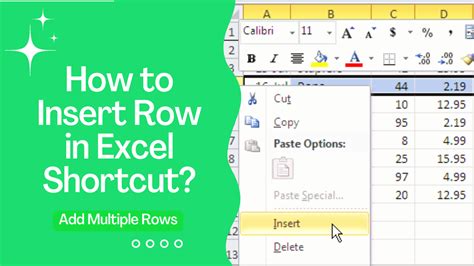
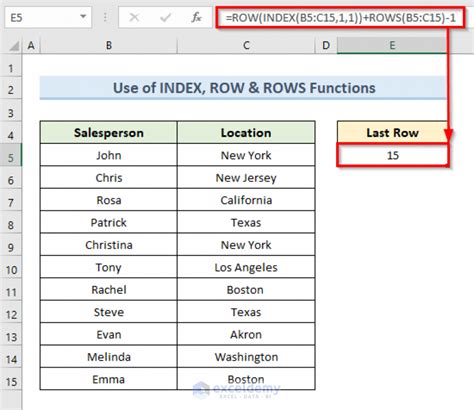
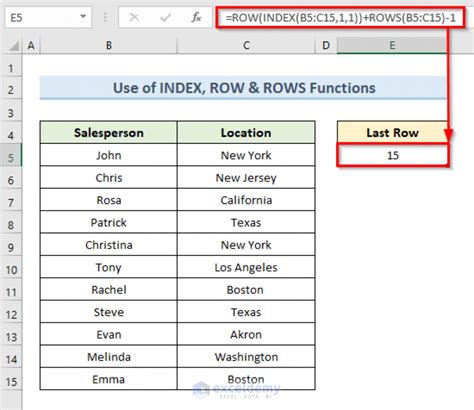
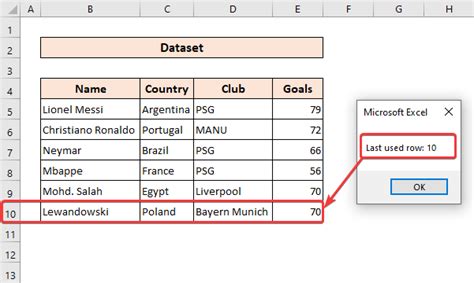
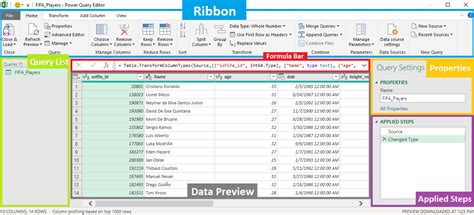
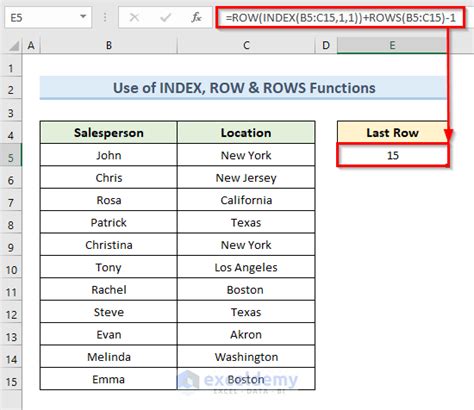
We hope this article has helped you learn five different methods to find the last row with data in Excel. Whether you're using a shortcut, formula, VBA macro, or Power Query Editor, finding the last row with data is an essential skill that can improve your productivity and accuracy in Excel.
