Intro
Master the Excel Leave Blank If No Value trick to streamline your data analysis. Learn how to use the IF function, ISBLANK, and other techniques to handle missing values and keep your spreadsheets tidy. Say goodbye to #N/A errors and hello to more accurate data insights. Discover the secrets to error-free Excel formulas.
Have you ever struggled with displaying blank cells in Excel when there's no value to show? You're not alone. Many users face this issue when working with formulas, data validation, or simply trying to keep their spreadsheet looking neat and tidy. In this article, we'll dive into the world of Excel and explore the "Leave Blank If No Value" trick, a game-changer for anyone looking to improve their spreadsheet skills.
Excel is an incredibly powerful tool, but it can be frustrating when it doesn't behave as expected. One common problem is that Excel often displays a value of 0 or a formula error message (#N/A, #VALUE!, etc.) when there's no data to display. This can make your spreadsheet look messy and confusing. The good news is that there's a simple trick to overcome this issue.
What is the "Leave Blank If No Value" Trick?
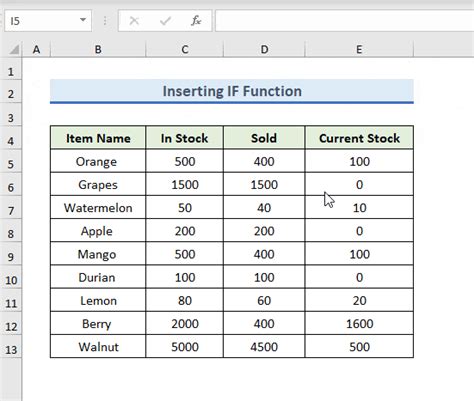
The "Leave Blank If No Value" trick involves using a combination of Excel formulas and functions to display a blank cell when there's no value to show. This trick is useful in a variety of situations, such as:
- Hiding formula errors
- Displaying blank cells when data is missing
- Creating conditional formatting rules
- Improving the overall appearance of your spreadsheet
How to Use the "Leave Blank If No Value" Trick
To use this trick, you'll need to use the IF and ISBLANK functions in combination. The IF function is used to test a condition, while the ISBLANK function checks if a cell is blank.
The basic syntax of the formula is:
=IF(ISBLANK(A1),"",A1)
Where:
- A1 is the cell you want to check
- "" is the blank string that will be displayed if the cell is blank
Here's how the formula works:
- The ISBLANK function checks if cell A1 is blank.
- If cell A1 is blank, the IF function returns a blank string ("").
- If cell A1 is not blank, the IF function returns the value in cell A1.
Examples of the "Leave Blank If No Value" Trick
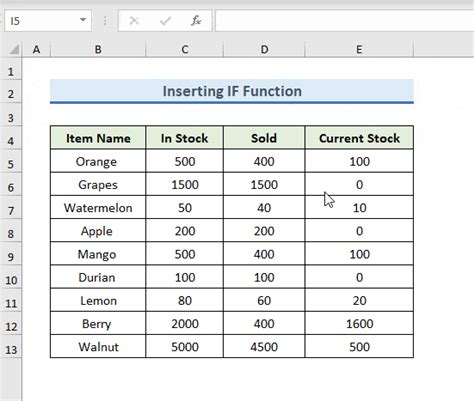
Let's take a look at some examples of how you can use this trick in your everyday Excel work:
- Hiding formula errors: Suppose you have a formula that references a cell that might be blank. You can use the "Leave Blank If No Value" trick to hide the formula error message.
- Displaying blank cells: If you have a table with missing data, you can use this trick to display blank cells instead of zeros or error messages.
- Creating conditional formatting rules: You can use the "Leave Blank If No Value" trick to create conditional formatting rules that highlight blank cells or cells with missing data.
Additional Tips and Variations
Here are some additional tips and variations to help you get the most out of the "Leave Blank If No Value" trick:
- Using multiple conditions: You can use the IF function to test multiple conditions by nesting IF statements.
- Using different return values: Instead of returning a blank string, you can return a different value, such as a text string or a number.
- Using the IFERROR function: The IFERROR function is a newer function in Excel that allows you to return a custom value when an error occurs.
Common Errors and Troubleshooting
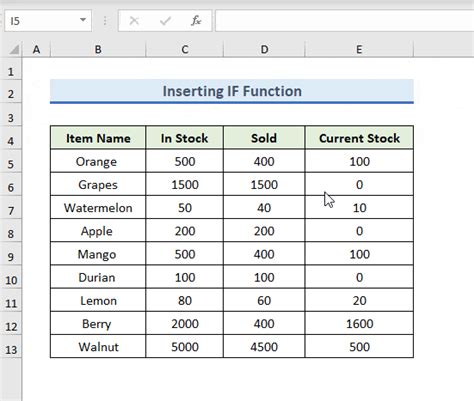
While the "Leave Blank If No Value" trick is relatively straightforward, there are some common errors and issues that can arise. Here are some troubleshooting tips to help you resolve these issues:
- Error messages: If you're getting error messages, check that your formula syntax is correct and that you're using the correct cell references.
- Blank cells not displaying: If your blank cells are not displaying correctly, check that your formula is referencing the correct cell and that the cell is indeed blank.
Conclusion
The "Leave Blank If No Value" trick is a powerful tool in your Excel arsenal. By using a combination of the IF and ISBLANK functions, you can display blank cells when there's no value to show, improving the overall appearance and usability of your spreadsheet. With practice and experimentation, you can take this trick to the next level and create more sophisticated formulas and conditional formatting rules.
Excel Leave Blank If No Value Trick Image Gallery
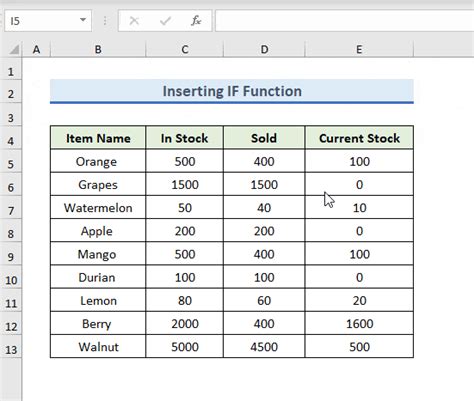
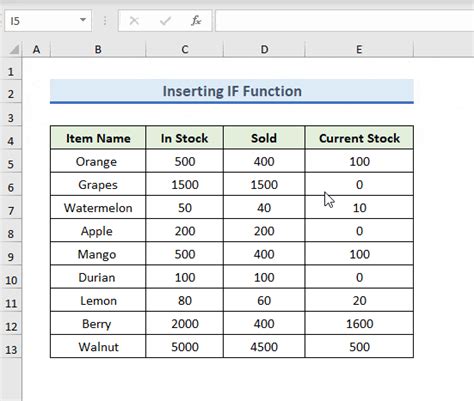
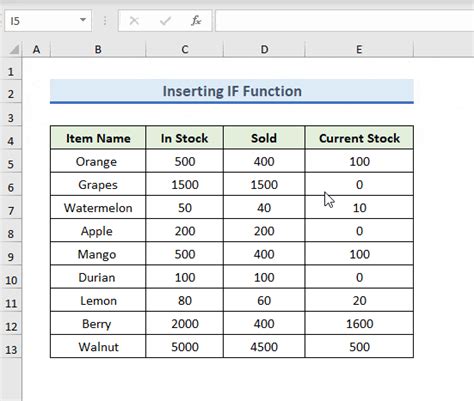
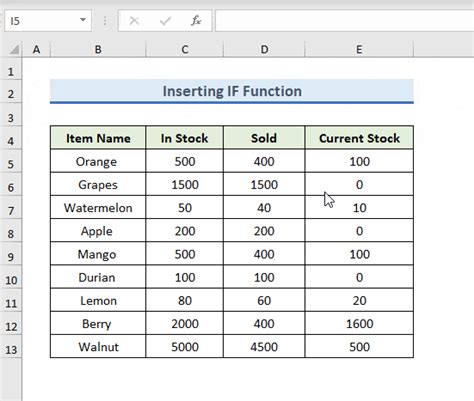
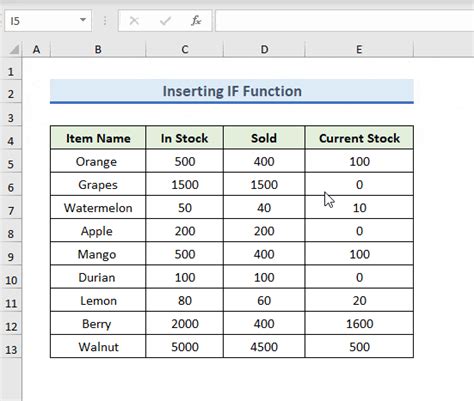
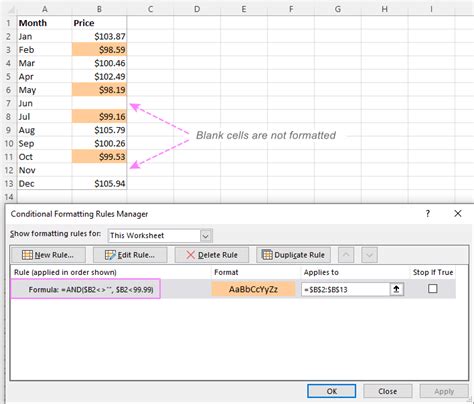
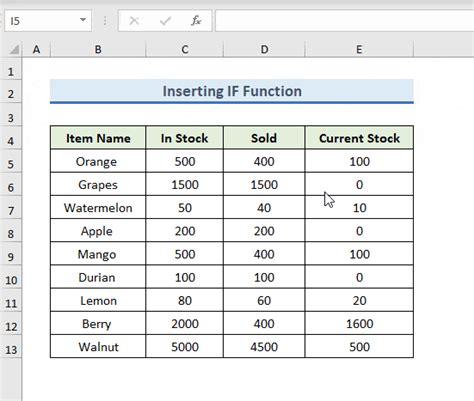
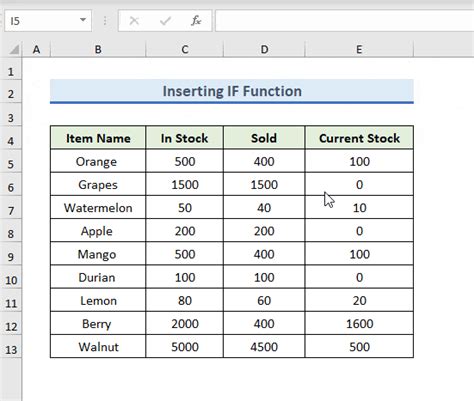
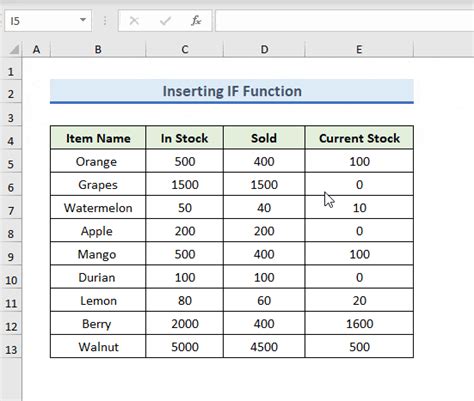
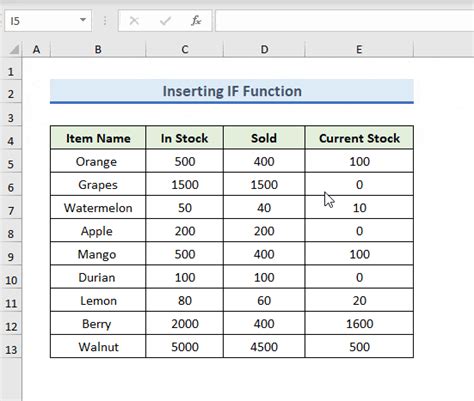
We hope this article has been helpful in revealing the "Leave Blank If No Value" trick in Excel. Do you have any experience with this trick? Share your thoughts and examples in the comments below!
