The Excel LEFT function is a powerful tool that allows users to extract a specified number of characters from a text string, starting from the left. However, what if you want to extract text until a specific character? In this article, we will explore how to use the LEFT function in conjunction with other Excel functions to achieve this.
The Problem
Suppose you have a list of names in a column, and you want to extract the first name from each cell. The names are in the format "First Name Last Name". You can use the LEFT function to extract the first name, but how do you specify the correct number of characters to extract? You can't simply use a fixed number, as the length of the first name varies.
The Solution
One way to solve this problem is to use the LEFT function in combination with the FIND function. The FIND function returns the position of a specific character within a text string. By using the FIND function to locate the space character that separates the first and last names, you can then use the LEFT function to extract the text up to that point.
The Formula
Here is the formula you can use:
=LEFT(A1,FIND(" ",A1)-1)
Assuming the name is in cell A1, this formula extracts the text up to the first space character. The FIND function returns the position of the space character, and the LEFT function extracts the text up to that point minus 1 (to exclude the space character itself).
How it Works
Here's a step-by-step breakdown of how the formula works:
FIND(" ",A1)returns the position of the first space character in the text string in cell A1.LEFT(A1,...)extracts the text from the left of the text string in cell A1....FIND(" ",A1)-1specifies the number of characters to extract, which is the position of the space character minus 1.
Example
Suppose you have the following list of names in column A:
| Name |
|---|
| John Smith |
| Jane Doe |
| Bob Johnson |
If you enter the formula =LEFT(A1,FIND(" ",A1)-1) in cell B1 and copy it down, you will get the following result:
| Name | First Name |
|---|---|
| John Smith | John |
| Jane Doe | Jane |
| Bob Johnson | Bob |
Variations
You can modify the formula to extract text until a different character. For example, to extract text until a comma, you can use the following formula:
=LEFT(A1,FIND(",",A1)-1)
Or, to extract text until a dash, you can use:
=LEFT(A1,FIND("-",A1)-1)
Tips and Tricks
- Make sure to adjust the formula to match the specific character you want to extract text until.
- If the character you want to extract text until is not found in the text string, the FIND function will return a #VALUE! error. To avoid this, you can use the IFERROR function to return a default value.
- You can also use the SEARCH function instead of FIND, which is case-insensitive.
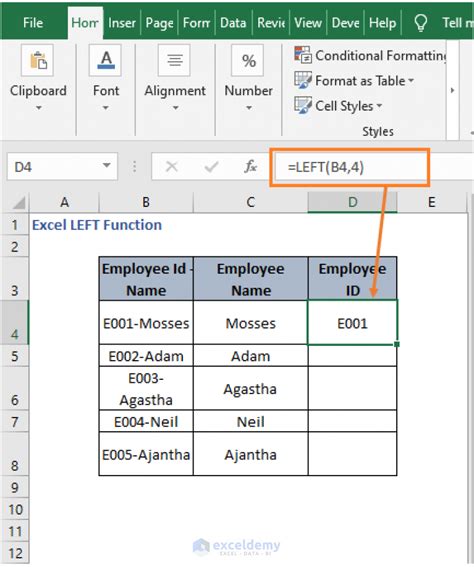
Using the LEFT Function with Other Functions
The LEFT function can be used in combination with other Excel functions to achieve more complex text extraction tasks. For example, you can use the LEFT function with the RIGHT function to extract text from the middle of a text string.
Gallery of Excel Text Functions
Excel Text Functions
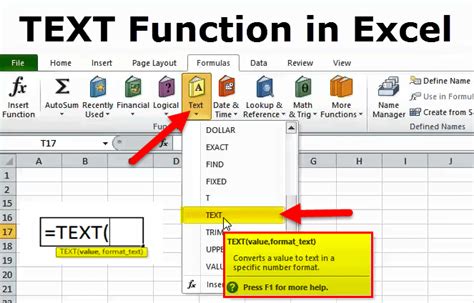
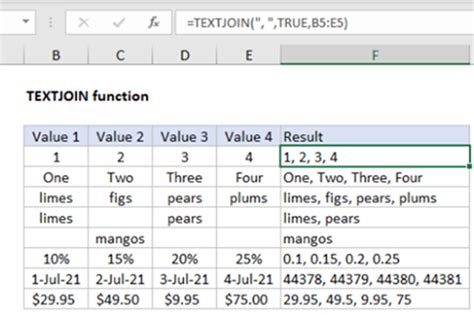
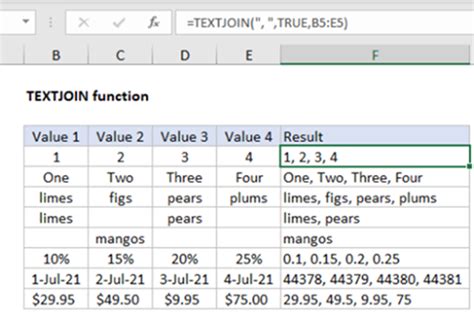
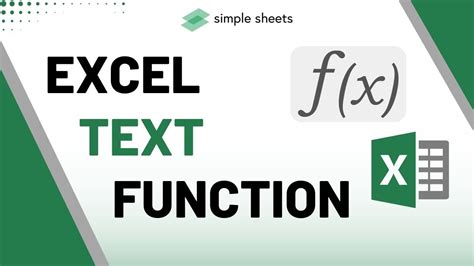
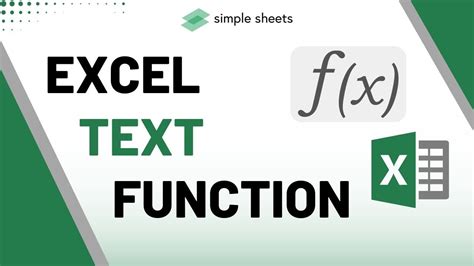
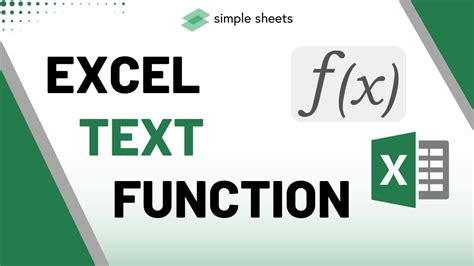
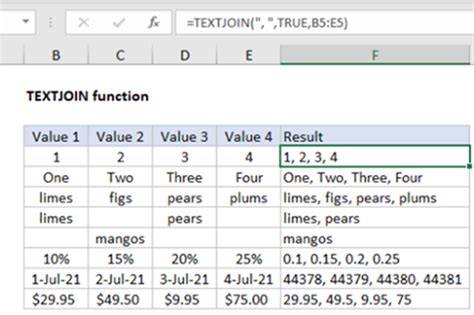
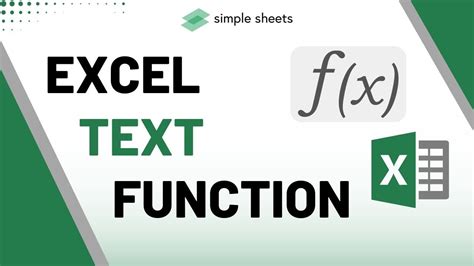
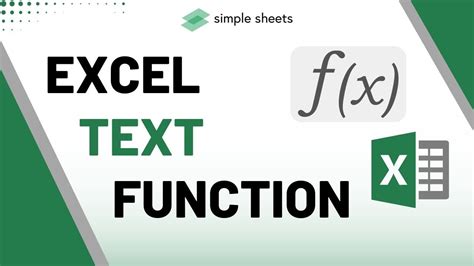
Conclusion
The Excel LEFT function is a powerful tool for extracting text from a text string. By combining the LEFT function with other Excel functions, such as the FIND function, you can extract text until a specific character. This article has provided examples and variations of how to use the LEFT function to achieve this. With practice and experimentation, you can become proficient in using the LEFT function and other Excel text functions to manipulate and extract text in your spreadsheets.
