Intro
Extract text left of comma in Excel with ease. Discover 5 efficient methods to separate text before commas, including using formulas, Flash Fill, and VBA scripts. Master text manipulation techniques and improve data analysis with these step-by-step guides, covering comma separation, text parsing, and data extraction in Microsoft Excel.
Are you tired of manually extracting text left of a comma in your Excel spreadsheet? This tedious task can be a huge time-waster, especially when dealing with large datasets. Fortunately, there are several ways to automate this process and make your life easier.
In this article, we will explore five different methods to extract text left of a comma in Excel. Whether you're a beginner or an advanced user, you'll find a solution that suits your needs. So, let's dive in and discover the best ways to simplify your data manipulation tasks.
Method 1: Using the LEFT and FIND Functions
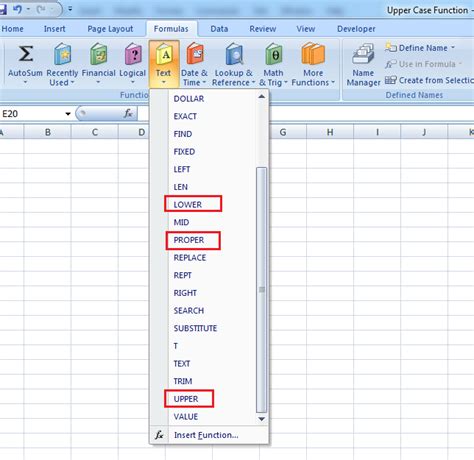
The LEFT and FIND functions are a powerful combination for extracting text left of a comma. Here's how you can use them:
- Assume you have a cell with text: "Hello, World"
- Use the formula: =LEFT(A1,FIND(",",A1)-1)
In this formula, the FIND function locates the position of the comma, and the LEFT function extracts the text to the left of it. The "-1" at the end ensures that the comma itself is not included in the extracted text.
How it works:
- FIND(",",A1) returns the position of the comma (6 in this case)
- LEFT(A1,6-1) extracts the first 5 characters ("Hello")
Method 2: Using the TEXTSPLIT Function (Excel 2019 and later)
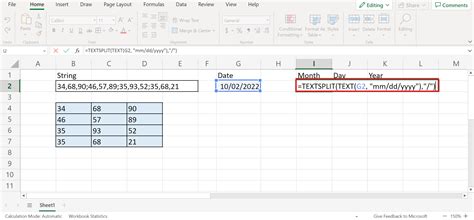
If you're using Excel 2019 or later, you can take advantage of the TEXTSPLIT function. This function splits text into multiple columns based on a specified delimiter.
- Assume you have a cell with text: "Hello, World"
- Use the formula: =TEXTSPLIT(A1,",")(1)
In this formula, the TEXTSPLIT function splits the text into two parts using the comma as a delimiter. The "(1)" at the end returns the first part of the split text, which is the text left of the comma.
How it works:
- TEXTSPLIT(A1,",") splits the text into two parts: "Hello" and " World"
- "(1)" returns the first part ("Hello")
Method 3: Using VBA Macro
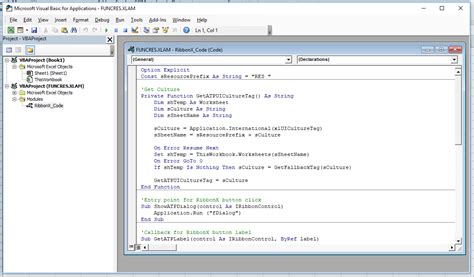
If you're comfortable with VBA, you can create a custom macro to extract text left of a comma.
- Open the Visual Basic Editor (VBE) by pressing Alt+F11 or navigating to Developer > Visual Basic
- Insert a new module and paste the following code:
Sub ExtractTextLeftOfComma()
Dim cell As Range
For Each cell In Selection
cell.Value = Left(cell.Value, InStr(cell.Value, ",") - 1)
Next cell
End Sub
This macro loops through each cell in the selection, extracts the text left of the comma, and overwrites the original value.
How it works:
- InStr(cell.Value, ",") finds the position of the comma
- Left(cell.Value, InStr(cell.Value, ",") - 1) extracts the text left of the comma
- cell.Value =... overwrites the original value with the extracted text
Method 4: Using Power Query
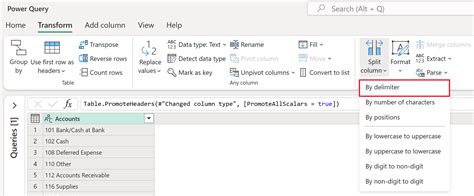
Power Query is a powerful data manipulation tool in Excel. You can use it to extract text left of a comma with ease.
- Go to Data > New Query > From Other Sources > Blank Query
- In the Power Query Editor, add a new column using the following formula:
= Text.BeforeDelimiter([Column1], ",")
This formula extracts the text left of the comma and returns it as a new column.
How it works:
- Text.BeforeDelimiter([Column1], ",") finds the text before the comma delimiter
- The new column returns the extracted text
Method 5: Using Flash Fill
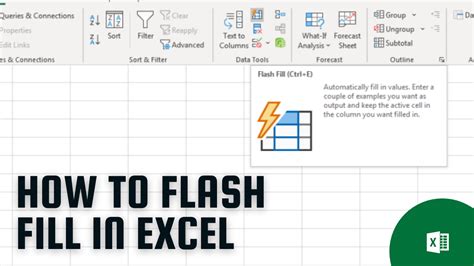
Flash Fill is a feature in Excel that allows you to extract patterns from data. You can use it to extract text left of a comma.
- Select the cell range with the text
- Go to Data > Data Tools > Flash Fill
- In the Flash Fill pane, select the "Extract" option and choose "Left of comma"
This method is useful when you have a small dataset and want to quickly extract the text left of the comma.
How it works:
- Flash Fill analyzes the pattern in the data and extracts the text left of the comma
- The extracted text is returned as a new column
Gallery of Text Extraction Methods
Text Extraction Methods


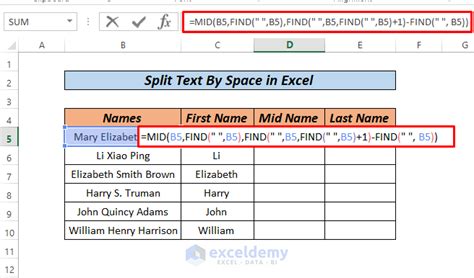
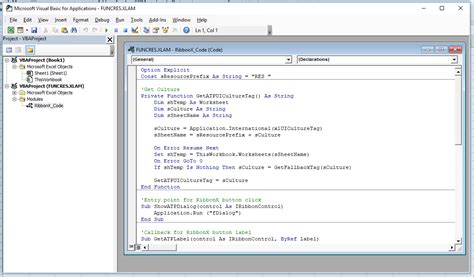
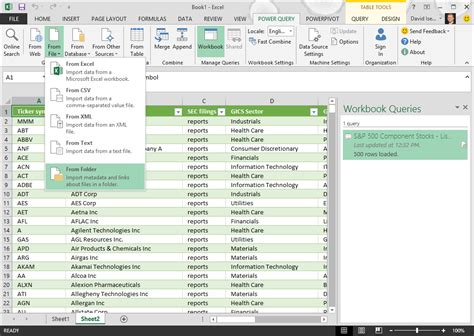
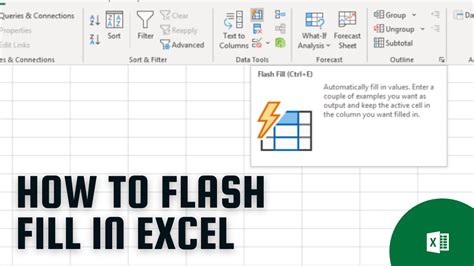


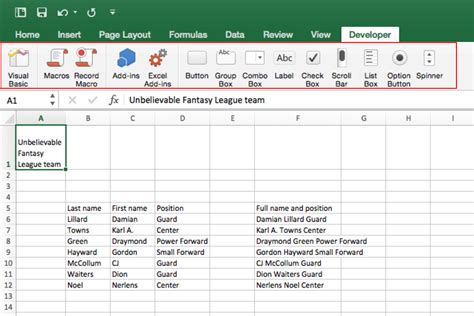
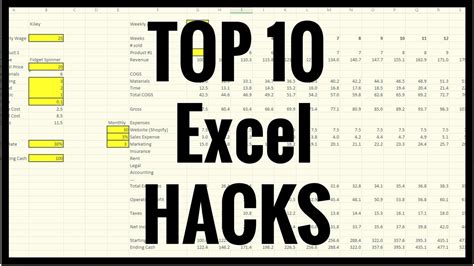
In conclusion, extracting text left of a comma in Excel can be done using various methods, from simple formulas to powerful tools like Power Query. Whether you're a beginner or an advanced user, there's a solution that suits your needs. By mastering these techniques, you'll be able to simplify your data manipulation tasks and work more efficiently in Excel.
What's your favorite method for extracting text left of a comma in Excel? Share your thoughts and tips in the comments below!
