When working with dates in Excel, it's often necessary to filter data to show only the dates that are less than today's date. This can be useful for tracking deadlines, scheduling, or analyzing historical data. In this article, we'll explore five ways to filter Excel dates less than today.
Filtering dates in Excel can be a bit tricky, but don't worry, we've got you covered. Whether you're a beginner or an advanced user, these methods will help you to easily filter your data and focus on the dates that matter.
Method 1: Using the AutoFilter Feature
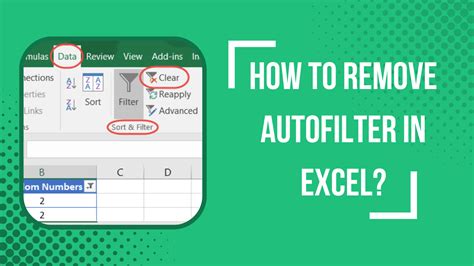
One of the quickest ways to filter dates in Excel is to use the AutoFilter feature. This feature allows you to filter data based on specific conditions, including dates.
To use the AutoFilter feature, follow these steps:
- Select the entire dataset, including the headers.
- Go to the "Data" tab in the ribbon.
- Click on the "Filter" button in the "Data Tools" group.
- Click on the filter dropdown arrow in the "Date" column header.
- Select "Date Filters" and then "Before".
- In the "Date Filters" dialog box, select "Today" as the date.
- Click "OK" to apply the filter.
This will filter the data to show only the dates that are less than today's date.
Benefits of Using AutoFilter
Using the AutoFilter feature is a great way to quickly filter data, and it has several benefits, including:
- Easy to use: The AutoFilter feature is easy to use, even for beginners.
- Flexible: You can filter data based on various conditions, including dates, numbers, and text.
- Dynamic: The filter will automatically update when you change the data.
Method 2: Using the FILTER Function
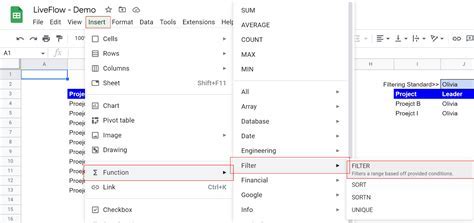
The FILTER function is a powerful function in Excel that allows you to filter data based on specific conditions. You can use this function to filter dates that are less than today's date.
To use the FILTER function, follow these steps:
- Select the cell where you want to display the filtered data.
- Type the following formula:
=FILTER(A2:B10, A2:A10 < TODAY()) - Press "Enter" to apply the formula.
This will filter the data in the range A2:B10 to show only the dates that are less than today's date.
Benefits of Using the FILTER Function
Using the FILTER function has several benefits, including:
- Powerful: The FILTER function is a powerful function that allows you to filter data based on complex conditions.
- Flexible: You can use the FILTER function to filter data based on various conditions, including dates, numbers, and text.
- Dynamic: The filter will automatically update when you change the data.
Method 3: Using Conditional Formatting
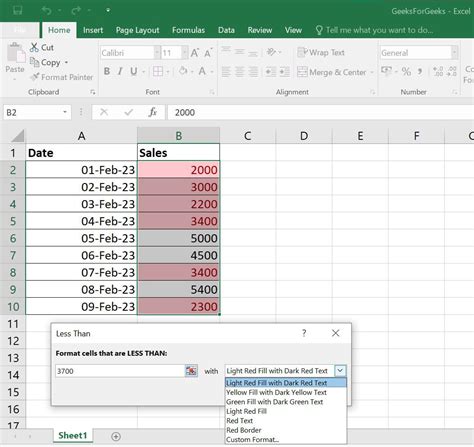
Conditional formatting is a feature in Excel that allows you to highlight cells based on specific conditions. You can use conditional formatting to highlight dates that are less than today's date.
To use conditional formatting, follow these steps:
- Select the range of cells that you want to format.
- Go to the "Home" tab in the ribbon.
- Click on the "Conditional Formatting" button in the "Styles" group.
- Select "New Rule".
- Select "Use a formula to determine which cells to format".
- Type the following formula:
=A2<TODAY() - Click "Format" to select the formatting options.
- Click "OK" to apply the rule.
This will highlight the dates that are less than today's date.
Benefits of Using Conditional Formatting
Using conditional formatting has several benefits, including:
- Visual: Conditional formatting allows you to visually highlight cells based on specific conditions.
- Flexible: You can use conditional formatting to highlight cells based on various conditions, including dates, numbers, and text.
- Dynamic: The formatting will automatically update when you change the data.
Method 4: Using VBA Macros
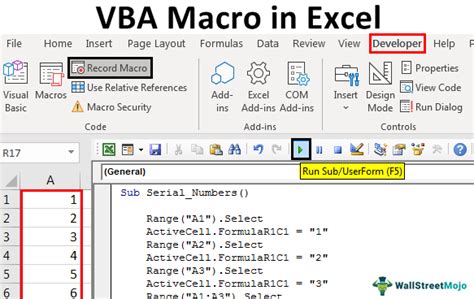
VBA macros are a powerful tool in Excel that allows you to automate tasks and filter data. You can use VBA macros to filter dates that are less than today's date.
To use VBA macros, follow these steps:
- Press "Alt + F11" to open the VBA editor.
- In the VBA editor, insert a new module.
- Type the following code:
Sub FilterDates() Range("A2:B10").AutoFilter Field:=1, Criteria1:=xlFilterBefore, Operator:=xlFilterDynamic, Criteria2:=TODAY() End Sub - Click "Run" to apply the macro.
This will filter the data in the range A2:B10 to show only the dates that are less than today's date.
Benefits of Using VBA Macros
Using VBA macros has several benefits, including:
- Powerful: VBA macros are a powerful tool that allows you to automate tasks and filter data.
- Flexible: You can use VBA macros to filter data based on various conditions, including dates, numbers, and text.
- Dynamic: The filter will automatically update when you change the data.
Method 5: Using Power Query

Power Query is a feature in Excel that allows you to connect to external data sources and filter data. You can use Power Query to filter dates that are less than today's date.
To use Power Query, follow these steps:
- Go to the "Data" tab in the ribbon.
- Click on the "New Query" button in the "Get & Transform Data" group.
- Select "From Other Sources" and then "Blank Query".
- Type the following formula:
= Table.SelectRows(#"Filtered Rows", each [Date] < TODAY()) - Click "Load" to apply the query.
This will filter the data to show only the dates that are less than today's date.
Benefits of Using Power Query
Using Power Query has several benefits, including:
- Powerful: Power Query is a powerful tool that allows you to connect to external data sources and filter data.
- Flexible: You can use Power Query to filter data based on various conditions, including dates, numbers, and text.
- Dynamic: The filter will automatically update when you change the data.
Filtering Excel Dates Image Gallery
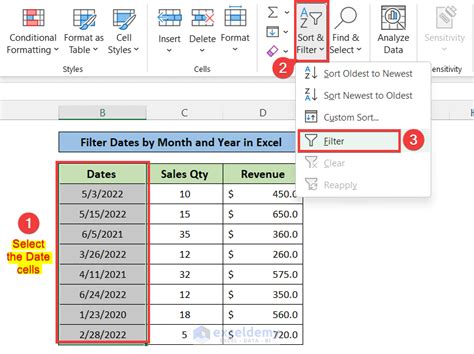
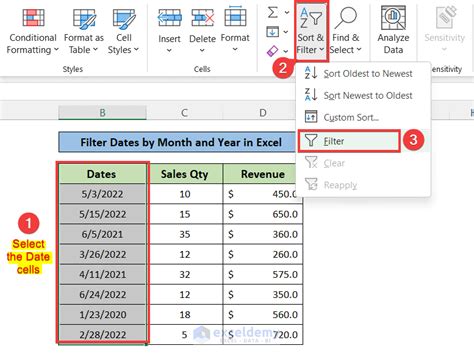
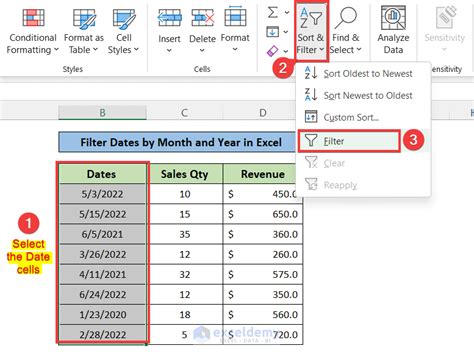
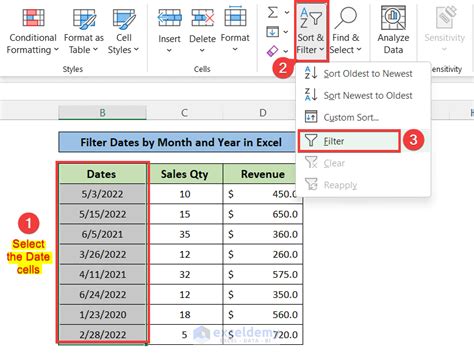
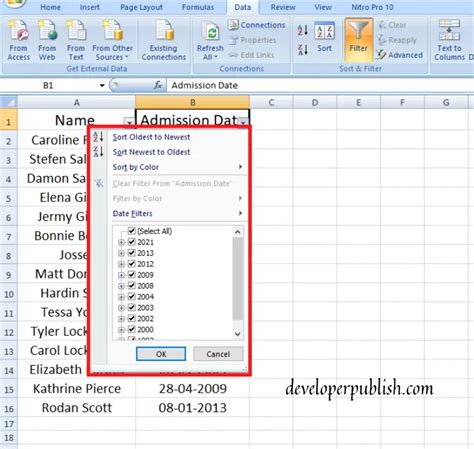
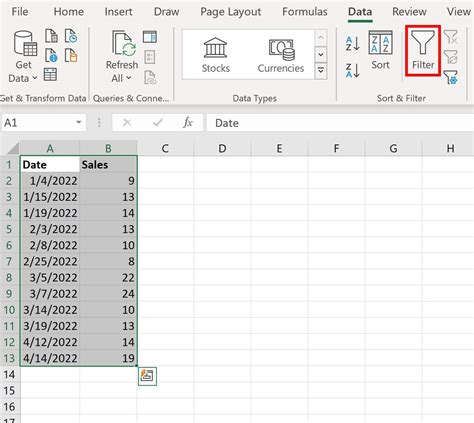
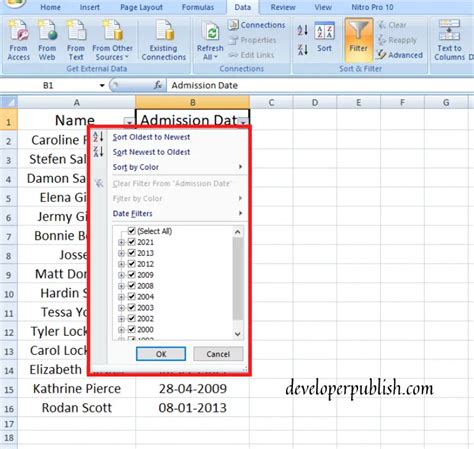
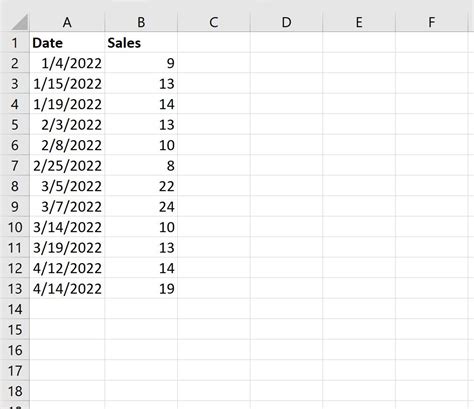
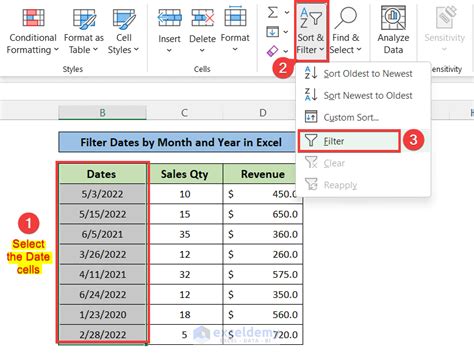
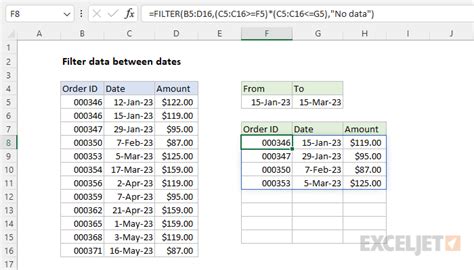
We hope this article has helped you to learn how to filter Excel dates less than today. Whether you're a beginner or an advanced user, these methods will help you to easily filter your data and focus on the dates that matter. Do you have any questions or need further assistance? Please leave a comment below, and we'll be happy to help.
