Excel is an incredibly powerful tool for data analysis and manipulation, and one of its most useful features is the ability to link cells together. This allows you to create complex formulas and relationships between different cells, making it easier to manage and analyze your data. In this article, we'll explore five ways to link cells in Excel, along with some practical examples and tips to help you get the most out of this feature.
Why Link Cells in Excel?
Before we dive into the different ways to link cells, let's quickly cover why this feature is so useful. By linking cells, you can:
- Create formulas that reference data in other cells
- Automate calculations and updates
- Simplify complex data analysis tasks
- Improve data integrity and accuracy
- Enhance collaboration and sharing of spreadsheets
Method 1: Basic Cell References
The most basic way to link cells in Excel is to use cell references. This involves entering the address of the cell you want to reference, using the format "A1", "B2", etc.
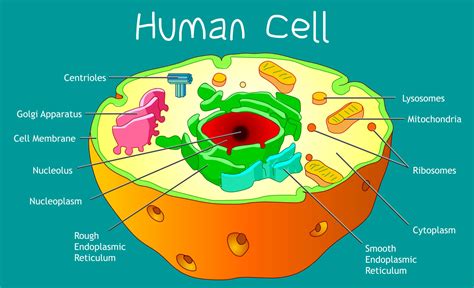
For example, if you want to reference the value in cell A1 in a formula, you would enter "=A1". You can also use relative references, such as "=A1:A10", to reference a range of cells.
Method 2: Absolute References
Absolute references are similar to basic cell references, but they use dollar signs ($) to "lock" the reference to a specific cell or range. This means that even if you copy the formula to a different cell, the reference will remain the same.
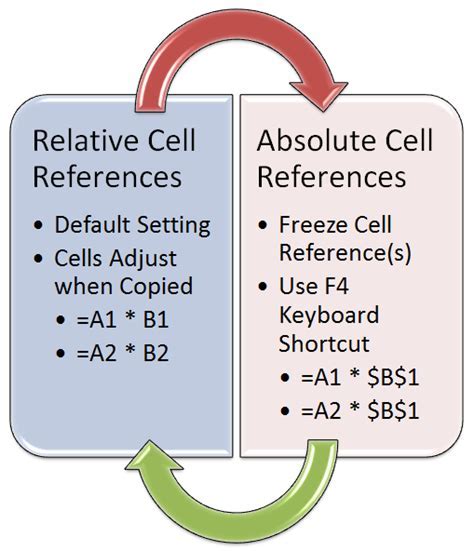
For example, if you enter "=$A$1", the reference will always point to cell A1, regardless of where you copy the formula.
Method 3: Named Ranges
Named ranges are a powerful way to link cells in Excel, allowing you to assign a descriptive name to a range of cells. This makes it easier to reference the range in formulas, and can also help to simplify complex formulas.
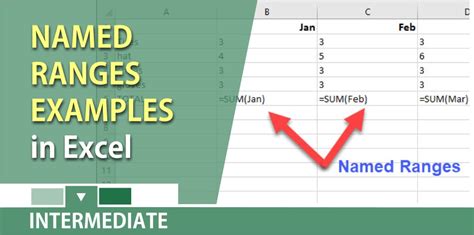
To create a named range, select the range of cells you want to name, go to the "Formulas" tab, and click "Define Name". Enter a descriptive name for the range, and click "OK".
Method 4: Hyperlinks
Hyperlinks are a special type of link that allows you to connect to other cells, worksheets, or even external files. This can be useful for creating interactive dashboards or reports.
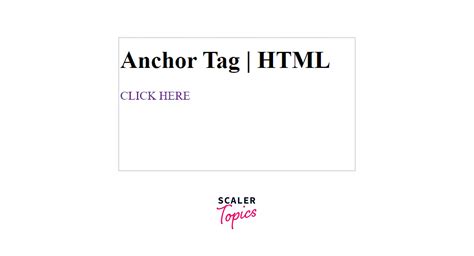
To create a hyperlink, select the cell where you want to create the link, go to the "Insert" tab, and click "Hyperlink". Enter the address of the cell or file you want to link to, and click "OK".
Method 5: Formulas with Links
Finally, you can also link cells using formulas that reference other cells. This is a powerful way to create complex calculations and relationships between different cells.
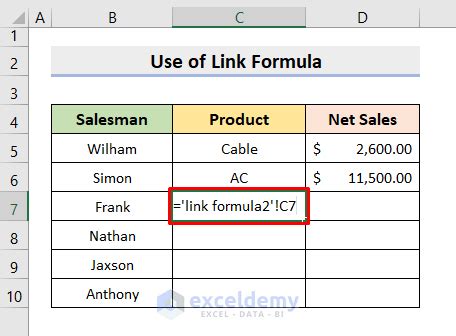
For example, if you want to calculate the sum of a range of cells, you could enter a formula like "=SUM(A1:A10)". This formula references the range of cells A1:A10, and calculates the sum of the values in those cells.
Gallery of Excel Linking Examples
Excel Linking Examples Gallery
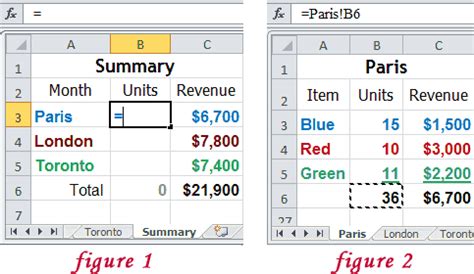
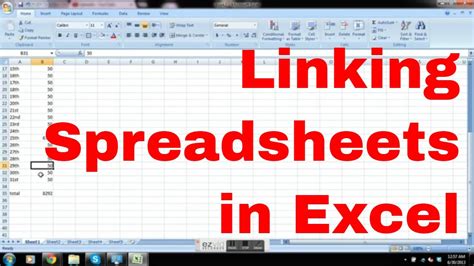
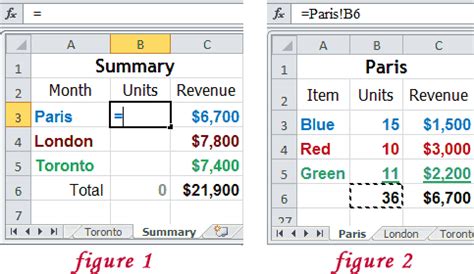
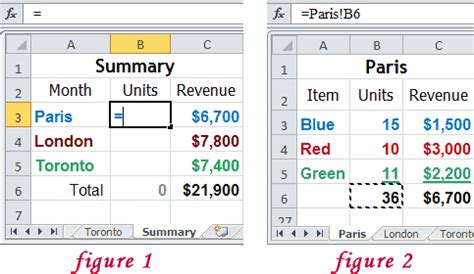
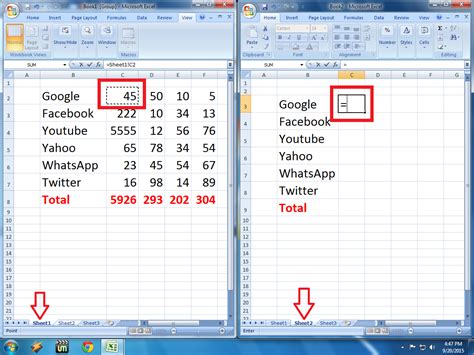
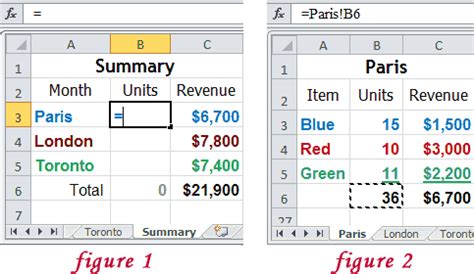
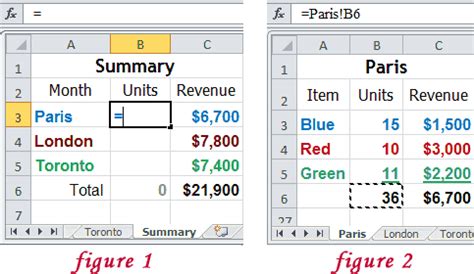
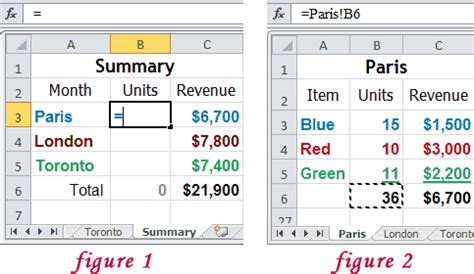
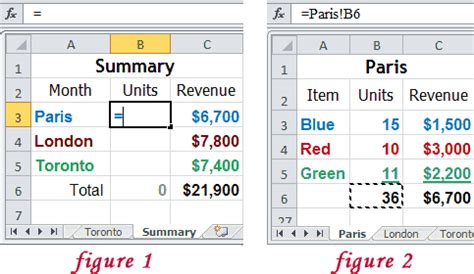
Take Your Excel Skills to the Next Level
We hope this article has helped you to understand the different ways to link cells in Excel. Whether you're a beginner or an advanced user, linking cells is a powerful feature that can help you to create more efficient and effective spreadsheets. Try experimenting with the different methods outlined above, and see how they can help you to improve your Excel skills. Don't forget to share your own tips and examples in the comments below!
