Linking to cells in another sheet in Excel is a fundamental skill that can greatly enhance your spreadsheet's functionality and organization. When working with multiple sheets in a single workbook, it's often necessary to reference cells or ranges from one sheet to another. This allows you to perform calculations, display data, or create dynamic references that update automatically when the source data changes.
Excel provides several ways to link to cells in another sheet, making it easy to manage complex data sets and create powerful, interactive spreadsheets. In this article, we'll explore the different methods for linking to cells in another sheet, along with practical examples and tips to help you get the most out of this feature.
Why Link to Cells in Another Sheet?
Before we dive into the how-to, let's quickly cover why linking to cells in another sheet is so useful. Here are just a few benefits:
- Simplify complex calculations: By referencing cells in another sheet, you can break down complex calculations into smaller, more manageable parts, making it easier to maintain and update your spreadsheet.
- Improve data organization: Linking to cells in another sheet helps keep your data organized and structured, making it easier to navigate and analyze large datasets.
- Create dynamic references: When you link to cells in another sheet, Excel updates the reference automatically when the source data changes, ensuring that your calculations and displays remain accurate and up-to-date.
Method 1: Using the Formula Bar
The simplest way to link to a cell in another sheet is by using the formula bar. Here's how:
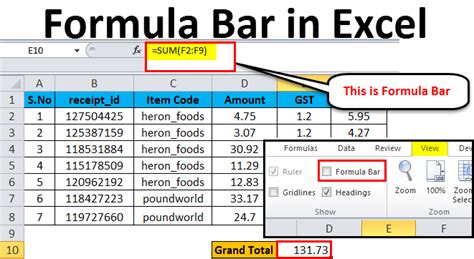
- Select the cell where you want to create the link.
- Type an equals sign (=) to start a formula.
- Switch to the sheet that contains the cell you want to link to.
- Click on the cell you want to link to.
- Excel will automatically insert the sheet name and cell reference into the formula bar.
- Press Enter to complete the formula.
For example, if you want to link to cell A1 in a sheet named "Data", the formula would be =Data!A1.
Method 2: Using the Insert Hyperlink Button
Another way to link to a cell in another sheet is by using the Insert Hyperlink button. Here's how:
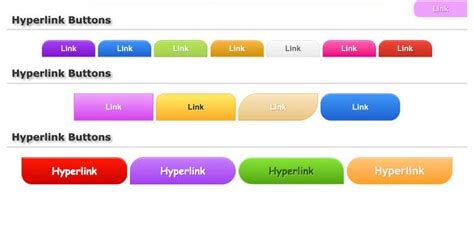
- Select the cell where you want to create the link.
- Go to the "Insert" tab in the ribbon.
- Click on the "Hyperlink" button.
- In the "Insert Hyperlink" dialog box, select "Place in This Document".
- Choose the sheet that contains the cell you want to link to.
- Select the cell you want to link to.
- Click "OK" to create the link.
Method 3: Using VLOOKUP or INDEX/MATCH
If you need to link to a cell in another sheet based on a specific value or criteria, you can use the VLOOKUP or INDEX/MATCH functions. Here's an example using VLOOKUP:
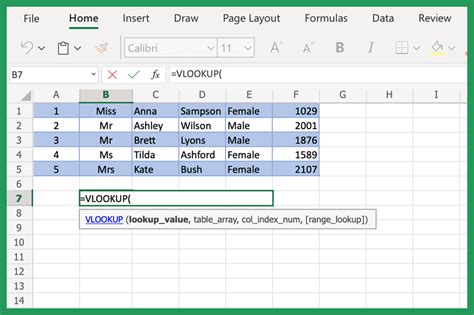
- Select the cell where you want to create the link.
- Type
=VLOOKUP(to start the formula. - Specify the value you want to look up.
- Specify the range that contains the value.
- Specify the column number that contains the value you want to return.
- Switch to the sheet that contains the range.
- Select the range.
- Press Enter to complete the formula.
For example, if you want to link to the value in cell B2 in a sheet named "Data" based on the value in cell A1, the formula would be =VLOOKUP(A1,Data!A:B,2,FALSE).
Tips and Variations
Here are some additional tips and variations to help you get the most out of linking to cells in another sheet:
- Use absolute references: If you want to reference a cell in another sheet without changing the reference when you copy the formula, use absolute references (e.g.,
$A$1instead ofA1). - Use named ranges: If you have a range of cells that you want to reference frequently, consider naming the range. This makes it easier to reference the range in formulas and can help reduce errors.
- Use the
INDIRECTfunction: If you need to create a dynamic reference to a cell in another sheet, you can use theINDIRECTfunction. This function allows you to specify the sheet and cell reference as a text string.
Gallery of Link to Cell Examples
Link to Cell Examples
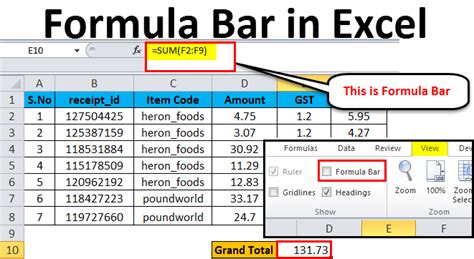
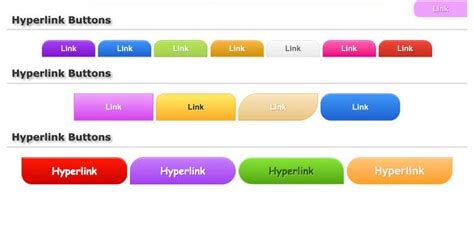
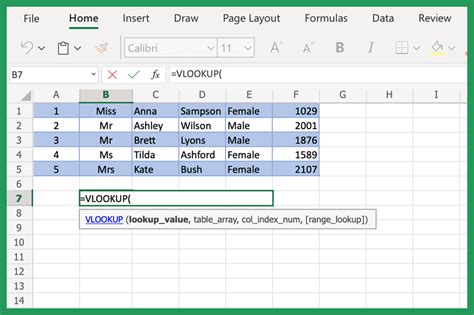
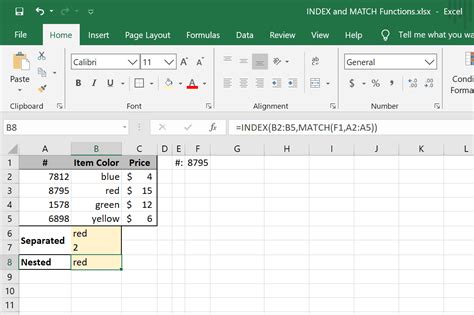
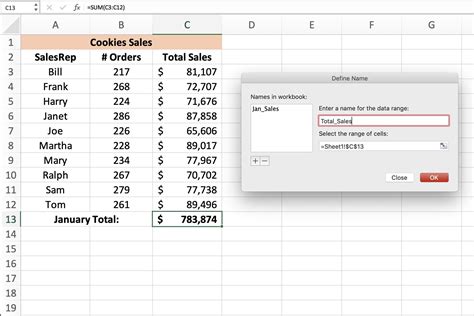
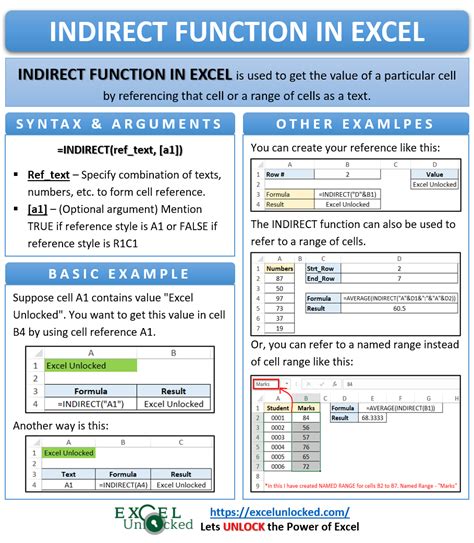
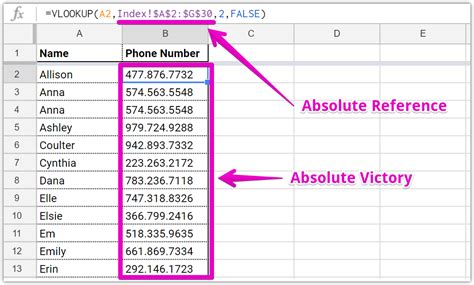
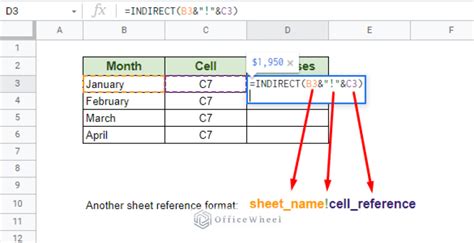
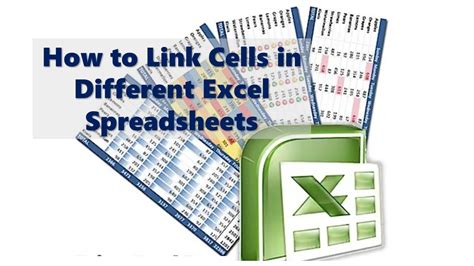
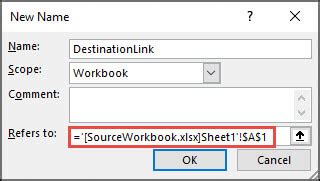
Conclusion
Linking to cells in another sheet is a powerful feature in Excel that can help you simplify complex calculations, improve data organization, and create dynamic references. By using the formula bar, Insert Hyperlink button, or VLOOKUP/INDEX/MATCH functions, you can easily create links to cells in another sheet. Remember to use absolute references, named ranges, and the INDIRECT function to make your links more flexible and dynamic. With practice and experience, you'll become proficient in linking to cells in another sheet and be able to create powerful, interactive spreadsheets that meet your needs.
We hope this article has been helpful in explaining how to link to cells in another sheet in Excel. If you have any questions or need further assistance, please don't hesitate to ask.
