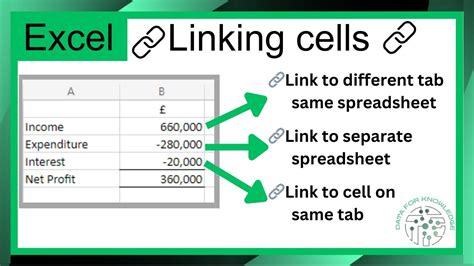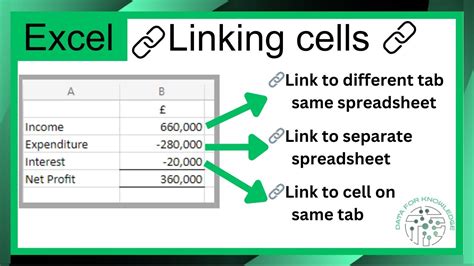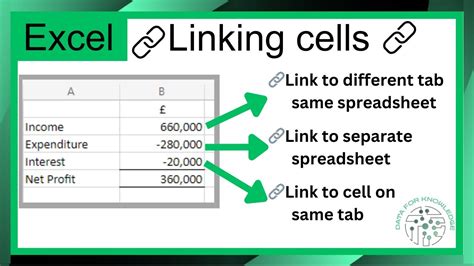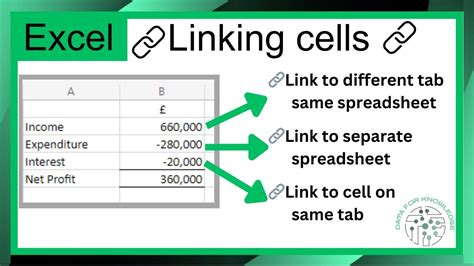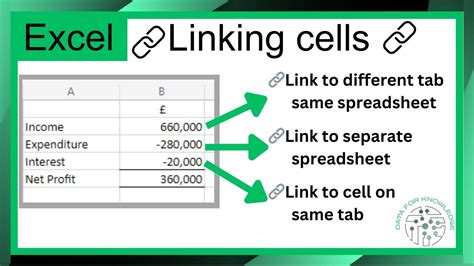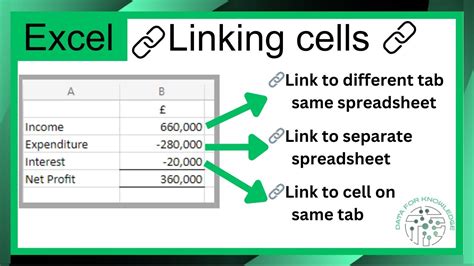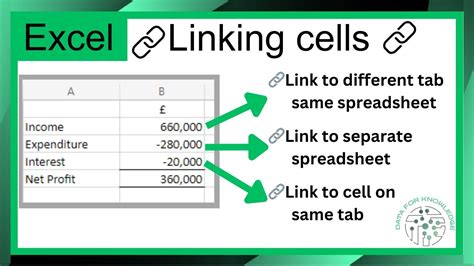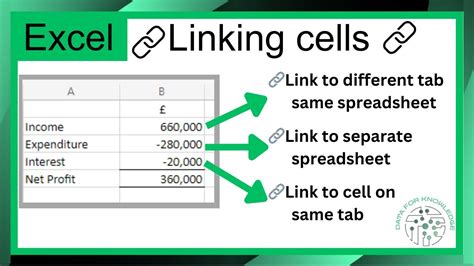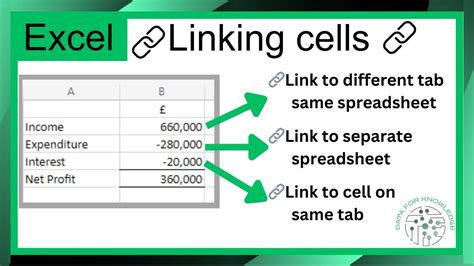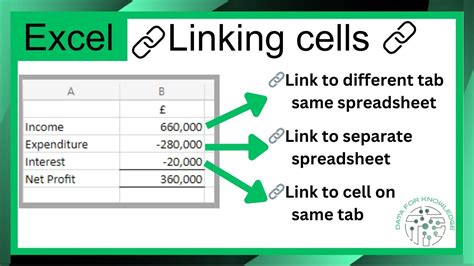Excel is a powerful tool for managing and analyzing data, and one of its most useful features is the ability to link cells across different sheets. This allows you to reference data from one sheet in another sheet, making it easier to create complex spreadsheets and reports.
Excel is widely used by individuals and organizations to manage and analyze data, and its ability to link cells across different sheets is a key feature that makes it so powerful. By linking cells, you can create dynamic spreadsheets that update automatically when changes are made to the data.
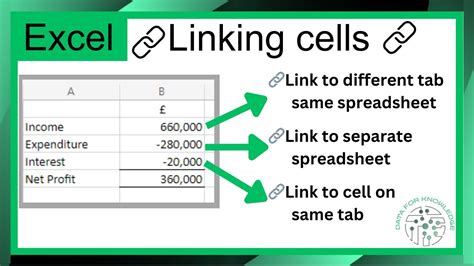
Whether you're creating a budget, tracking inventory, or analyzing sales data, linking cells across different sheets can help you to create a more efficient and effective spreadsheet.
How to Link Cells in Excel Across Different Sheets
Linking cells in Excel across different sheets is a relatively straightforward process. Here are the steps you need to follow:
Step 1: Select the Cell You Want to Link
To link a cell in Excel, you need to select the cell that you want to link. This cell will be the source of the data that you want to reference in another sheet.
Step 2: Go to the Sheet Where You Want to Create the Link
Once you've selected the cell you want to link, go to the sheet where you want to create the link. This sheet will be the destination of the linked data.
Step 3: Type the Equals Sign (=)
To create a link, type the equals sign (=) in the cell where you want to create the link. This will tell Excel that you want to create a formula that references another cell.
Step 4: Switch to the Source Sheet
To complete the link, you need to switch back to the source sheet and select the cell that you want to link. You can do this by clicking on the sheet tab at the bottom of the Excel window or by using the keyboard shortcut Ctrl+Page Up/Page Down.
Step 5: Press Enter
Once you've selected the source cell, press Enter to complete the link. The linked data will now be displayed in the destination cell.
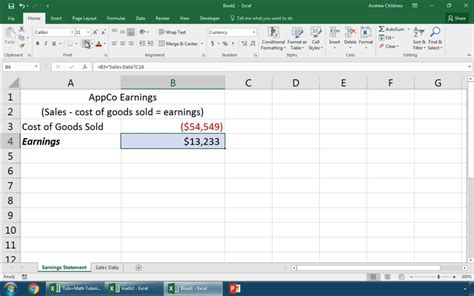
Using Relative and Absolute References
When linking cells in Excel, you can use relative and absolute references to specify the location of the source cell.
Relative references are used when you want to reference a cell that is located in the same row or column as the destination cell. Absolute references are used when you want to reference a cell that is located in a different row or column.
To create a relative reference, type the column letter and row number of the source cell, separated by a colon. For example, A1:B2.
To create an absolute reference, type the dollar sign ($) before the column letter and row number of the source cell. For example, $A$1:$B$2.
Example of Relative Reference
Suppose you have a budget spreadsheet with income and expenses listed in columns A and B, respectively. You want to calculate the total income in cell C1. You can use a relative reference to link the income data in column A.
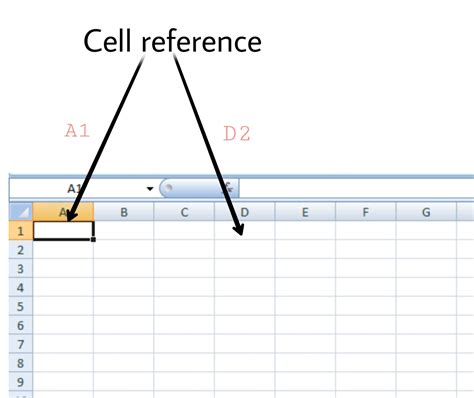
Example of Absolute Reference
Suppose you have a sales spreadsheet with sales data listed in rows 1-10. You want to calculate the total sales in cell B11. You can use an absolute reference to link the sales data in rows 1-10.
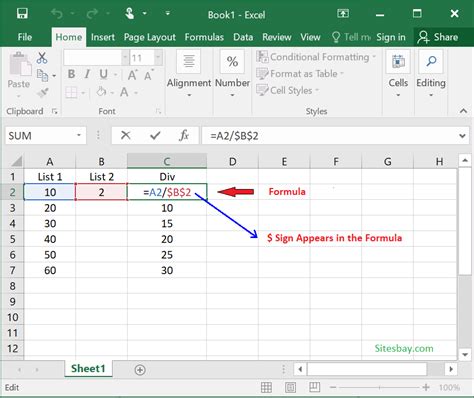
Benefits of Linking Cells in Excel
Linking cells in Excel has several benefits, including:
- Improved accuracy: By linking cells, you can ensure that your data is accurate and up-to-date.
- Increased efficiency: Linking cells can save you time and effort by automating calculations and updates.
- Enhanced collaboration: Linking cells can facilitate collaboration by allowing multiple users to access and update the same data.
- Better analysis: Linking cells can enable you to perform more complex analysis and create dynamic reports.
Improved Accuracy
Linking cells in Excel can improve the accuracy of your data by reducing errors and inconsistencies. When you link cells, you can ensure that changes to the source data are reflected in the destination cell.
Increased Efficiency
Linking cells in Excel can increase efficiency by automating calculations and updates. When you link cells, you can create formulas that update automatically when changes are made to the source data.
Enhanced Collaboration
Linking cells in Excel can facilitate collaboration by allowing multiple users to access and update the same data. When you link cells, you can create a shared spreadsheet that can be accessed by multiple users.
Better Analysis
Linking cells in Excel can enable you to perform more complex analysis and create dynamic reports. When you link cells, you can create formulas that update automatically when changes are made to the source data.
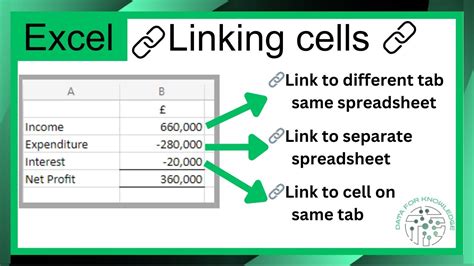
Common Errors When Linking Cells in Excel
When linking cells in Excel, there are several common errors that you can make. Here are some of the most common errors and how to avoid them:
- Incorrect cell reference: Make sure that you have selected the correct cell reference. Check that the cell reference is correct by verifying the column letter and row number.
- Incorrect sheet reference: Make sure that you have selected the correct sheet reference. Check that the sheet reference is correct by verifying the sheet name.
- Circular reference: A circular reference occurs when a formula references a cell that is also referenced by another formula. To avoid a circular reference, make sure that you have created a formula that does not reference a cell that is also referenced by another formula.
- Invalid reference: An invalid reference occurs when a formula references a cell that does not exist. To avoid an invalid reference, make sure that you have created a formula that references a cell that exists.
Incorrect Cell Reference
To avoid an incorrect cell reference, make sure that you have selected the correct cell reference. Check that the cell reference is correct by verifying the column letter and row number.
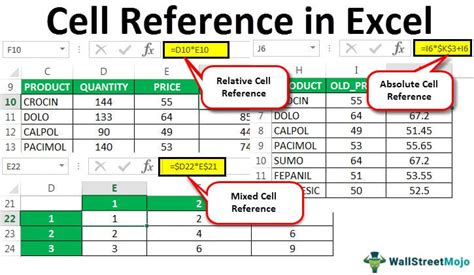
Incorrect Sheet Reference
To avoid an incorrect sheet reference, make sure that you have selected the correct sheet reference. Check that the sheet reference is correct by verifying the sheet name.
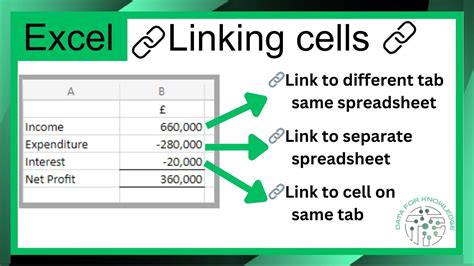
Circular Reference
To avoid a circular reference, make sure that you have created a formula that does not reference a cell that is also referenced by another formula.
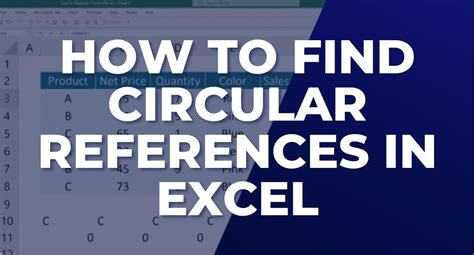
Invalid Reference
To avoid an invalid reference, make sure that you have created a formula that references a cell that exists.
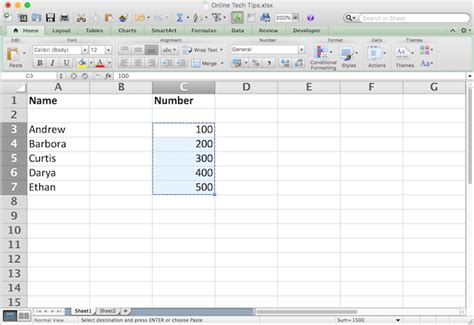
Conclusion
Linking cells in Excel is a powerful feature that can help you to create complex spreadsheets and reports. By following the steps outlined in this article, you can learn how to link cells in Excel and avoid common errors.
We hope that this article has been helpful in explaining how to link cells in Excel. If you have any further questions or need more information, please don't hesitate to contact us.
Linking Cells in Excel Image Gallery