Spreadsheets are an essential tool for many professionals, and Microsoft Excel is one of the most widely used spreadsheet software. One of the most frustrating issues that can arise when working with Excel is when links between worksheets or workbooks stop working. In this article, we will explore the common causes of Excel links not working and provide five ways to fix the issue.
Excel links are used to connect data between different worksheets or workbooks. They can be used to create dynamic dashboards, track changes, and perform calculations. However, when links stop working, it can disrupt the entire workflow. The causes of Excel links not working can range from simple mistakes to complex issues. Some common causes include:
- Broken links due to file movement or renaming
- Corrupted files or data
- Formula errors
- Incompatible file formats
- Software bugs
Fortunately, there are ways to fix Excel links not working. Here are five methods to help you resolve the issue:
Method 1: Check the Link Formula
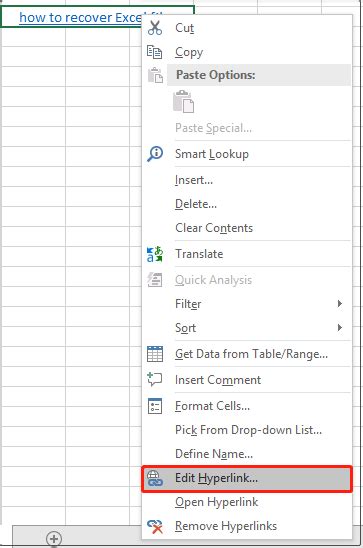
The first step to fixing Excel links not working is to check the link formula. A link formula is used to create a connection between two cells or ranges. If the formula is incorrect or outdated, it can cause the link to break. To check the link formula:
- Select the cell containing the link
- Go to the Formula tab
- Click on the "Link" button
- Check the formula for any errors or inconsistencies
Common Link Formula Errors
- Incorrect file path or name
- Missing or incorrect worksheet name
- Incompatible file format
Method 2: Update Links
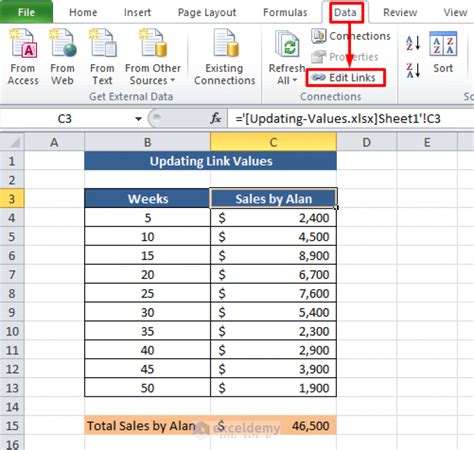
If the link formula is correct, the next step is to update the links. Updating links can resolve issues caused by file movement or renaming. To update links:
- Go to the Data tab
- Click on the "Edit Links" button
- Select the link that is not working
- Click on the "Update" button
Update Links vs. Change Source
- Update Links: Updates the link to the current file path or name
- Change Source: Changes the source file or worksheet for the link
Method 3: Check for Corrupted Files
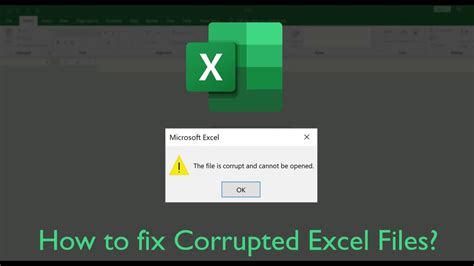
Corrupted files can cause Excel links not working. If the file is corrupted, it can prevent the link from functioning correctly. To check for corrupted files:
- Open the file in a different Excel version or on a different computer
- Check for any error messages or warnings
- Try repairing the file using the built-in repair tool
Common Causes of Corrupted Files
- Viruses or malware
- Software conflicts
- Hardware issues
Method 4: Use the "Find and Replace" Function
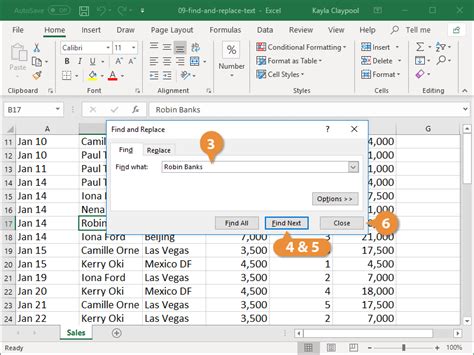
The "Find and Replace" function can be used to update links in bulk. This method is useful when dealing with multiple links that need to be updated. To use the "Find and Replace" function:
- Go to the Home tab
- Click on the "Find and Select" button
- Select the "Replace" tab
- Enter the old link in the "Find what" field
- Enter the new link in the "Replace with" field
- Click on the "Replace All" button
Common Uses of the "Find and Replace" Function
- Updating links to new files or worksheets
- Changing formulas or formatting
- Removing or replacing text or characters
Method 5: Rebuild the Link
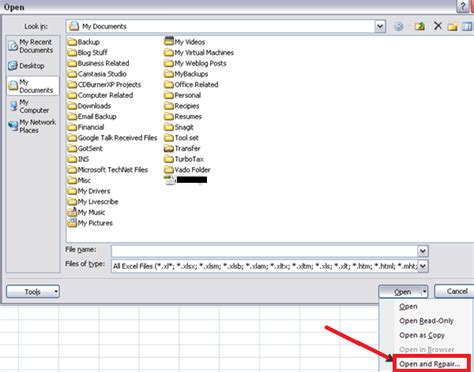
If all else fails, the final method is to rebuild the link. This involves creating a new link from scratch. To rebuild the link:
- Select the cell containing the link
- Go to the Formula tab
- Click on the "Link" button
- Select the "Create New Link" option
- Enter the new link formula
- Click on the "OK" button
Common Reasons to Rebuild a Link
- The link is corrupted or damaged
- The link formula is incorrect or outdated
- The file or worksheet has been renamed or moved
Excel Links Not Working Image Gallery
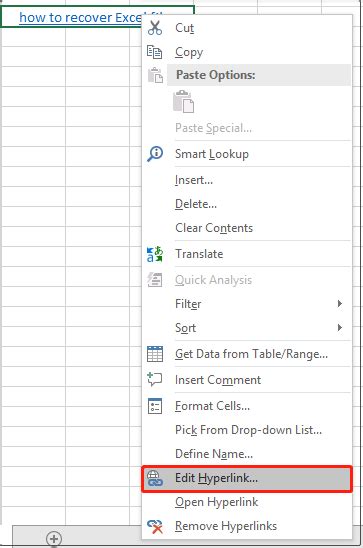
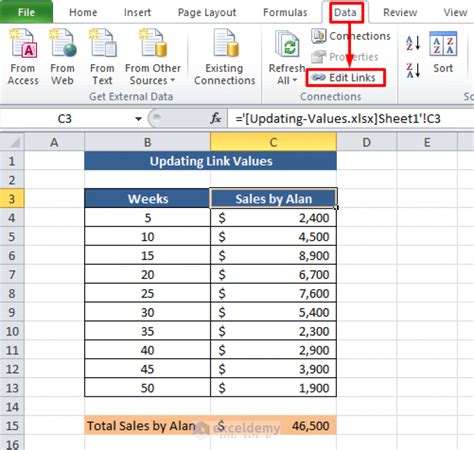
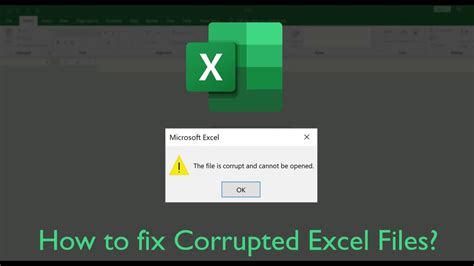
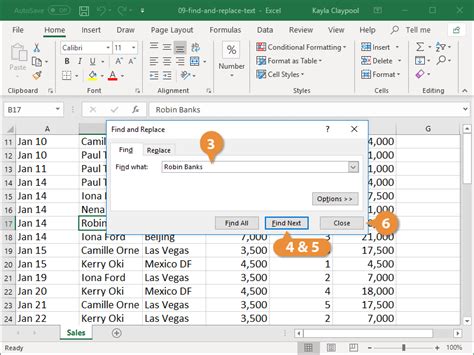
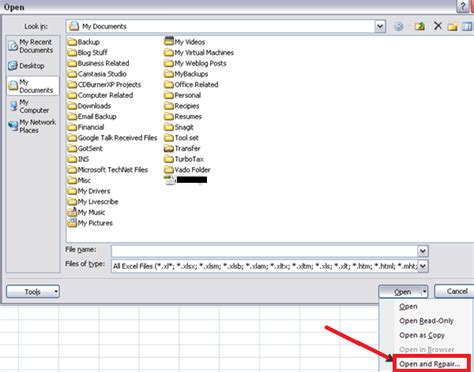
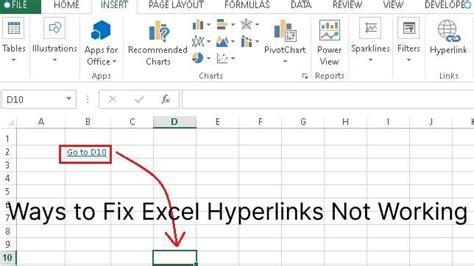
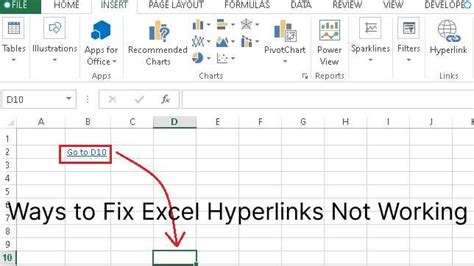
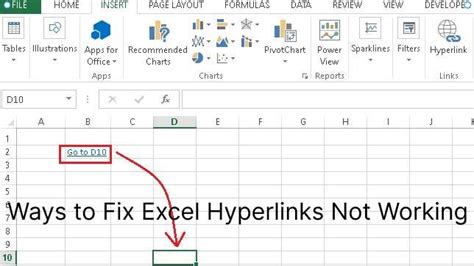
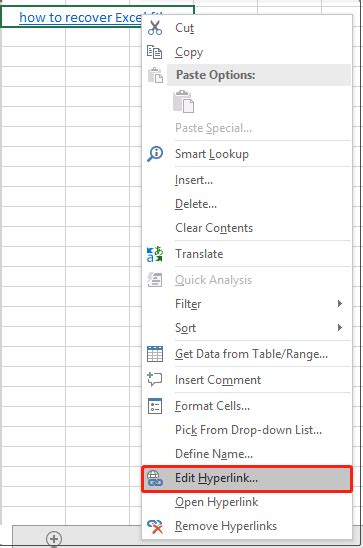
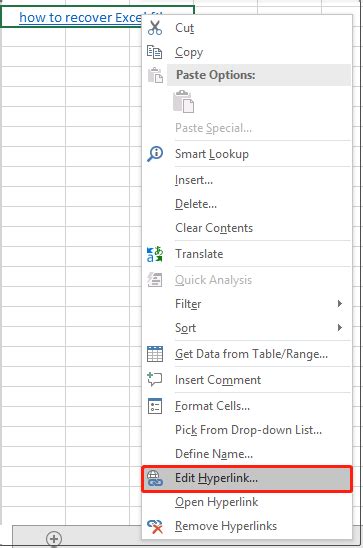
By following these five methods, you should be able to fix Excel links not working. Remember to always check the link formula, update links, check for corrupted files, use the "Find and Replace" function, and rebuild the link if necessary. If you are still experiencing issues, try seeking help from an Excel expert or online resources.
If you have any questions or need further assistance, please don't hesitate to comment below. Share this article with your friends and colleagues who may be experiencing similar issues with Excel links not working.
