Excel Sheet Names List: A Quick Reference Guide
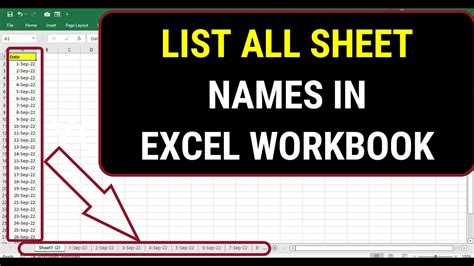
When working with Microsoft Excel, it's common to have multiple sheets within a single workbook. These sheets can be used to organize data, create charts and graphs, and perform calculations. However, managing multiple sheets can be confusing, especially when trying to keep track of which sheet contains which data. This is where an Excel sheet names list comes in handy.
Having a list of sheet names can help you quickly identify which sheet contains the information you need, making it easier to navigate your workbook. In this article, we'll explore the importance of having an Excel sheet names list, how to create one, and provide some best practices for managing your sheet names.
Why Do You Need an Excel Sheet Names List?
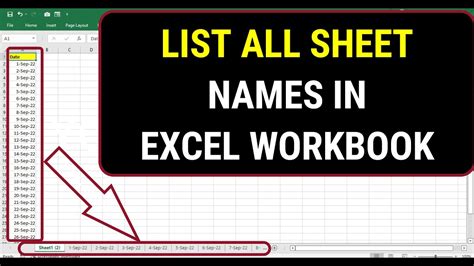
There are several reasons why you need an Excel sheet names list:
- Easy Navigation: With a list of sheet names, you can quickly identify which sheet contains the information you need, making it easier to navigate your workbook.
- Reduced Errors: By having a list of sheet names, you can avoid errors that can occur when working with multiple sheets, such as copying data from the wrong sheet.
- Improved Organization: A sheet names list can help you keep your workbook organized, making it easier to find the information you need.
How to Create an Excel Sheet Names List
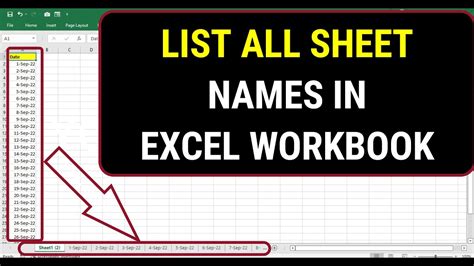
Creating an Excel sheet names list is a straightforward process. Here are the steps to follow:
- Open your Excel workbook and click on the "View" tab.
- Click on the "Sheet Tabs" button in the "Workbook Views" group.
- In the "Sheet Tabs" dialog box, click on the "New" button.
- In the "New Sheet" dialog box, enter the name of the sheet you want to add to your list.
- Click "OK" to add the sheet to your list.
- Repeat steps 3-5 for each sheet you want to add to your list.
Best Practices for Managing Your Sheet Names
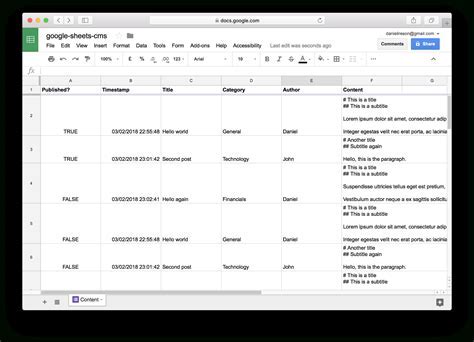
Here are some best practices for managing your sheet names:
- Use Descriptive Names: Use descriptive names for your sheets, such as "Sales Data" or "Marketing Budget".
- Keep it Short: Keep your sheet names short and concise, avoiding unnecessary characters.
- Use a Consistent Naming Convention: Use a consistent naming convention throughout your workbook, such as using underscores or hyphens to separate words.
- Avoid Special Characters: Avoid using special characters, such as!, @, or #, in your sheet names.
Excel Sheet Names List Templates
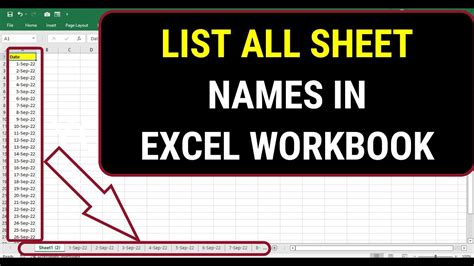
If you're looking for a quick and easy way to create an Excel sheet names list, you can use a template. Here are a few templates you can use:
- Basic Sheet Names List Template: This template provides a basic list of sheet names, with columns for the sheet name, description, and notes.
- Advanced Sheet Names List Template: This template provides an advanced list of sheet names, with columns for the sheet name, description, notes, and tags.
Gallery of Excel Sheet Names List Examples
Excel Sheet Names List Examples
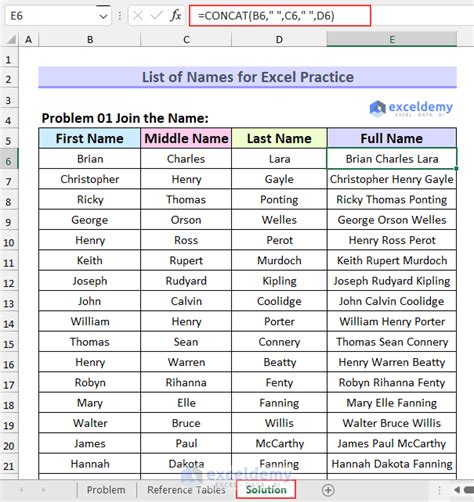
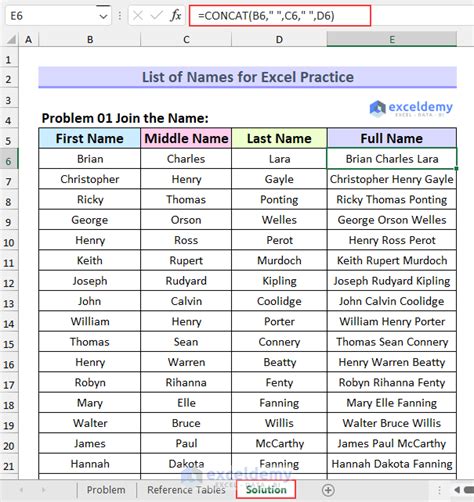
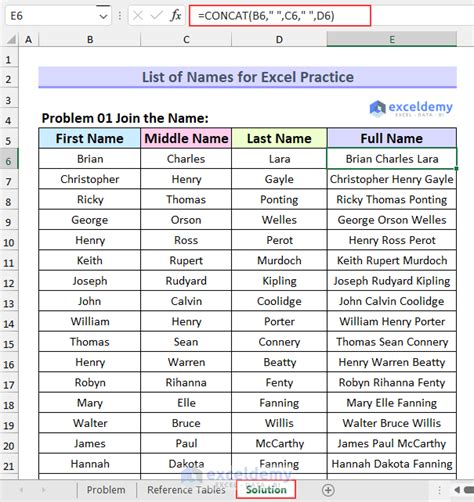
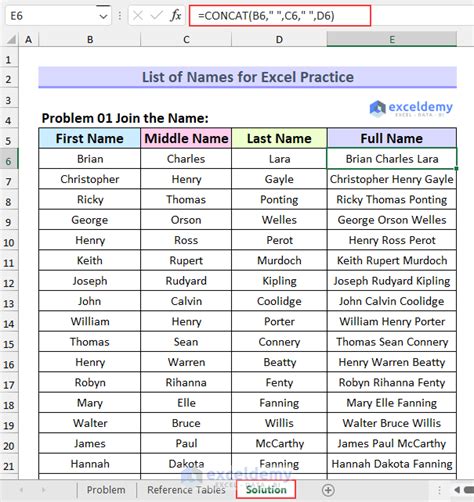
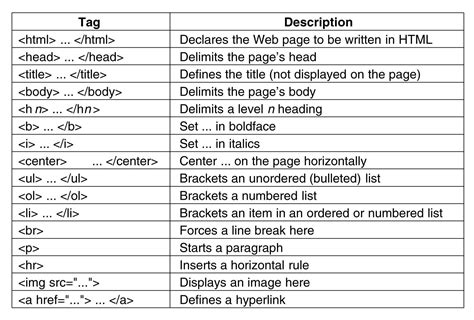
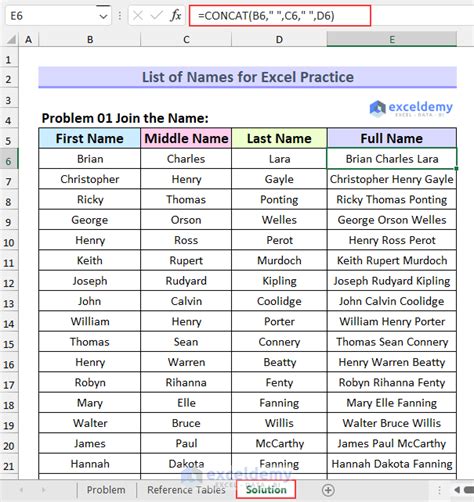
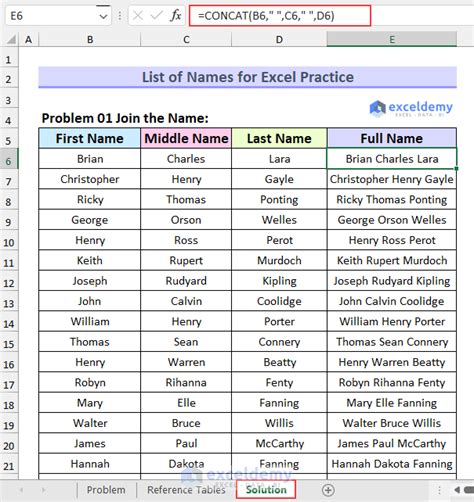
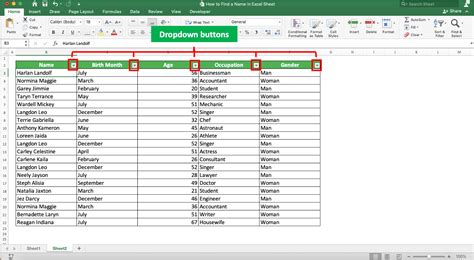
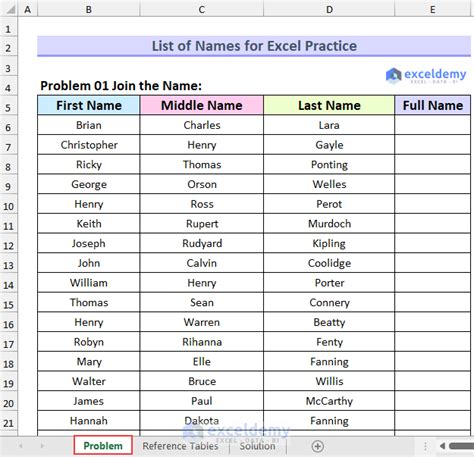
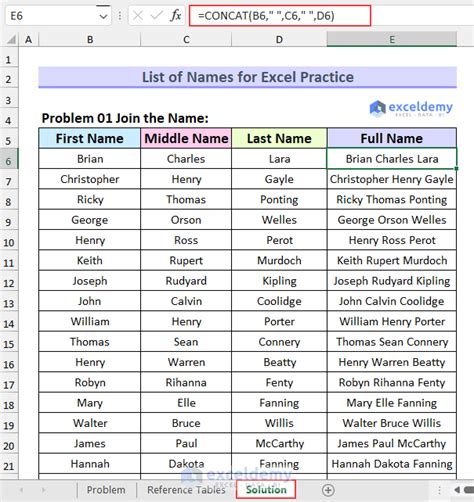
By following these tips and best practices, you can create an effective Excel sheet names list that will help you navigate your workbook with ease. Remember to use descriptive names, keep it short, use a consistent naming convention, and avoid special characters. With a well-organized sheet names list, you'll be able to work more efficiently and effectively in Excel.
