Intro
Secure your images in Excel! Discover 4 easy methods to lock a photo to a cell, preventing accidental movements or deletions. Learn how to anchor images, use absolute positioning, and more. Master Excel image management with our expert tips and enhance your spreadsheet design.
Are you tired of dealing with floating images in your Excel spreadsheets? Do you want to keep your photos in place and prevent them from shifting around as you edit your data? Locking a photo to a cell in Excel can be a great way to maintain the layout of your spreadsheet and ensure that your images stay exactly where you want them. In this article, we'll explore four ways to lock a photo to a cell in Excel.
Method 1: Using the "Move and size with cells" Option
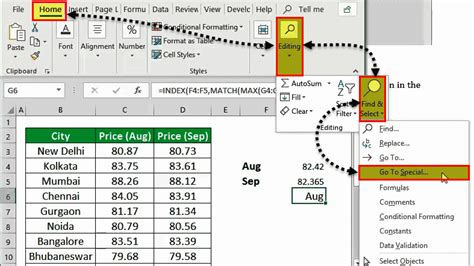
One of the easiest ways to lock a photo to a cell in Excel is to use the "Move and size with cells" option. This option allows you to anchor the image to the cell and adjust its size based on the cell's dimensions. To do this, follow these steps:
- Select the image you want to lock to a cell.
- Go to the "Format" tab in the ribbon.
- Click on the "Size and Properties" button in the "Arrange" group.
- In the "Size and Properties" pane, select the "Move and size with cells" option.
This will lock the image to the cell and adjust its size based on the cell's dimensions. You can also adjust the image's size by dragging the handles on the image.
Benefits of Using the "Move and size with cells" Option
- Easy to use: This option is easy to access and use, even for those who are new to Excel.
- Flexible: You can adjust the image's size by dragging the handles on the image.
- Convenient: This option allows you to lock the image to a cell and adjust its size in one step.
Method 2: Using VBA Code
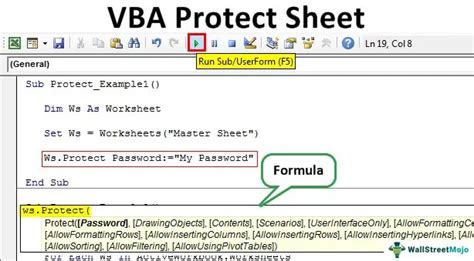
If you're comfortable with coding, you can use VBA (Visual Basic for Applications) to lock a photo to a cell in Excel. This method requires you to create a macro that will anchor the image to the cell. To do this, follow these steps:
- Press "Alt + F11" to open the Visual Basic Editor.
- In the Editor, go to "Insert" > "Module" to create a new module.
- Paste the following code into the module:
Sub LockImageToCell()
Dim img As Shape
Set img = ActiveSheet.Shapes("Image1")
img.Placement = xlMoveAndSize
End Sub
- Replace "Image1" with the name of your image.
- Close the Editor and go back to your spreadsheet.
- Run the macro by pressing "Alt + F8" and selecting the "LockImageToCell" macro.
This will lock the image to the cell and adjust its size based on the cell's dimensions.
Benefits of Using VBA Code
- Customizable: You can customize the code to fit your specific needs.
- Powerful: VBA code can perform complex tasks and automate repetitive processes.
- Flexible: You can use VBA code to lock multiple images to cells.
Method 3: Using the "Position" Option
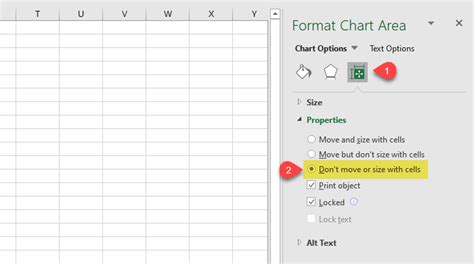
Another way to lock a photo to a cell in Excel is to use the "Position" option. This option allows you to specify the position of the image relative to the cell. To do this, follow these steps:
- Select the image you want to lock to a cell.
- Go to the "Format" tab in the ribbon.
- Click on the "Size and Properties" button in the "Arrange" group.
- In the "Size and Properties" pane, select the "Position" option.
- Choose the position you want the image to be locked to (e.g. "Top-Left" or "Center").
This will lock the image to the specified position relative to the cell.
Benefits of Using the "Position" Option
- Precise control: You can specify the exact position of the image relative to the cell.
- Flexible: You can choose from a variety of positions (e.g. "Top-Left", "Center", etc.).
- Easy to use: This option is easy to access and use, even for those who are new to Excel.
Method 4: Using a Table
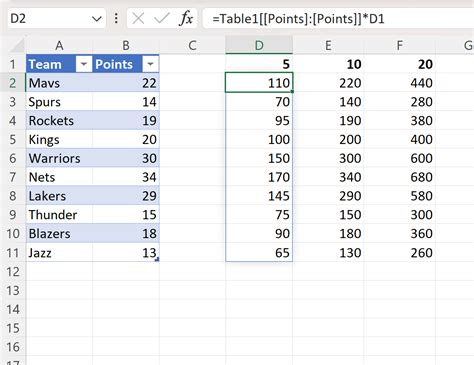
Finally, you can lock a photo to a cell in Excel by using a table. This method involves creating a table and inserting the image into the table. To do this, follow these steps:
- Select the cell where you want to insert the image.
- Go to the "Insert" tab in the ribbon.
- Click on the "Table" button in the "Tables" group.
- Create a table with the desired dimensions.
- Insert the image into the table by clicking on the "Insert" tab and selecting "Picture".
This will lock the image to the cell and adjust its size based on the table's dimensions.
Benefits of Using a Table
- Easy to use: This method is easy to use, even for those who are new to Excel.
- Flexible: You can adjust the table's dimensions and the image's size.
- Convenient: This method allows you to lock the image to a cell and adjust its size in one step.
Excel Lock Photo to Cell Image Gallery
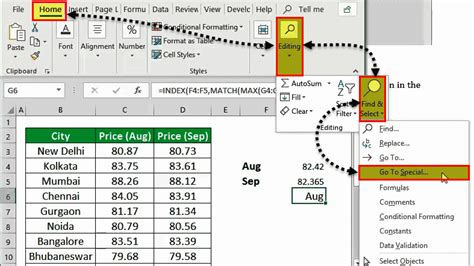
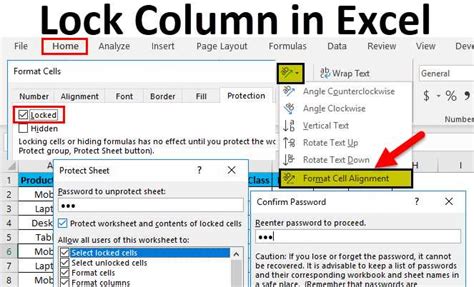
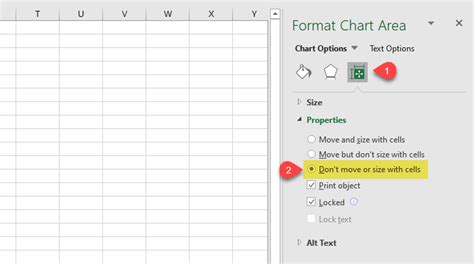
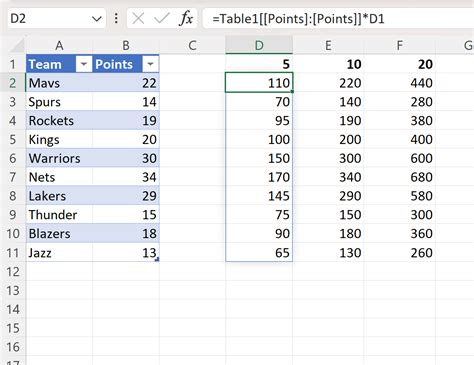
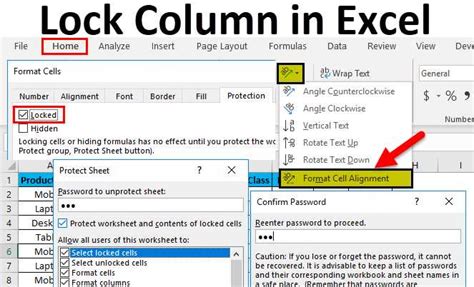
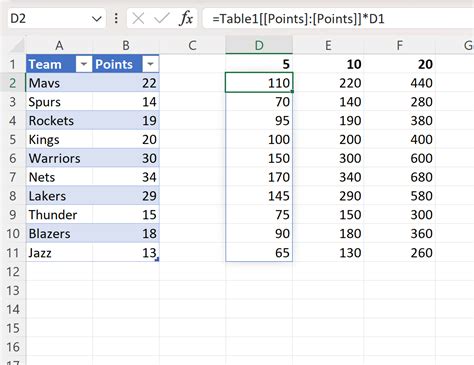
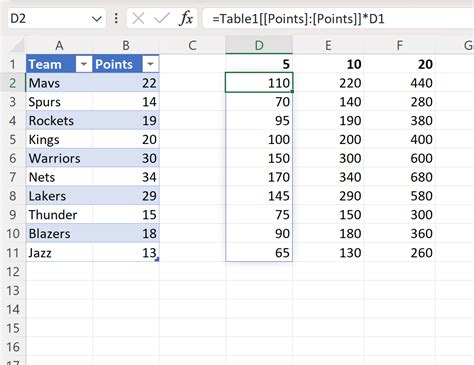
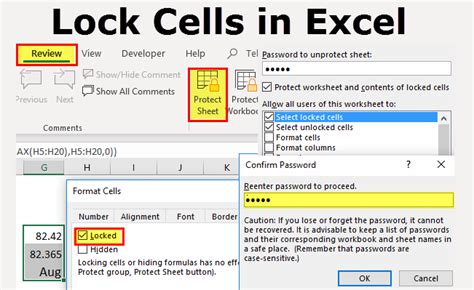
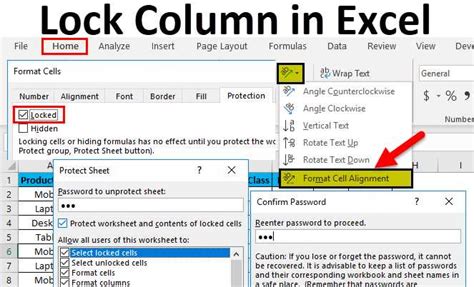
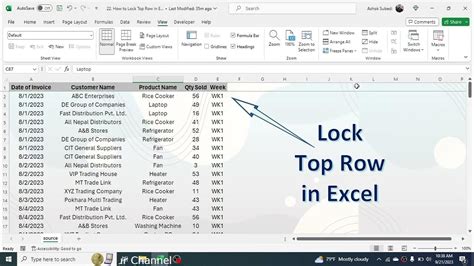
We hope this article has helped you learn how to lock a photo to a cell in Excel. Whether you're a beginner or an advanced user, there's a method that's right for you. Try out one of these methods today and see how it can help you improve your Excel workflow!
We'd love to hear from you! Have you ever struggled with locking images to cells in Excel? Share your experiences and tips in the comments below. Don't forget to share this article with your friends and colleagues who might find it helpful. Happy Excel-ing!
