When working with images in Excel, it's common to want to lock a picture to a specific cell so that it doesn't move around when you're editing or resizing your spreadsheet. This is especially useful when creating reports, dashboards, or other visualizations where images play a key role. In this article, we'll explore how to lock a picture to a cell in Excel, covering the benefits, steps, and troubleshooting tips to help you master this technique.
Locking an image to a cell ensures that it remains in place, even when you insert or delete rows and columns, or resize cells. This is particularly useful when you want to keep your images aligned with specific data or headers. By locking an image to a cell, you can maintain the layout and design of your spreadsheet, making it easier to read and understand.
There are several benefits to locking pictures to cells in Excel. For one, it helps to maintain the layout and design of your spreadsheet, making it easier to read and understand. It also ensures that your images remain in place, even when you're editing or resizing your spreadsheet. Additionally, locking images to cells can help to prevent accidental movement or deletion of your images.
How to Lock a Picture to a Cell in Excel
Locking a picture to a cell in Excel is a relatively straightforward process. Here are the steps to follow:
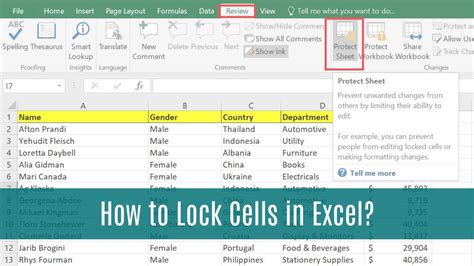
Step 1: Select the Image
To lock a picture to a cell, start by selecting the image you want to work with. You can do this by clicking on the image to select it.
Step 2: Open the Format Tab
Once you've selected the image, open the Format tab in the ribbon. You can do this by clicking on the Format tab in the ribbon, or by right-clicking on the image and selecting "Format Picture".
Step 3: Select the "Lock to Cell" Option
In the Format tab, select the "Lock to Cell" option from the dropdown menu. This will open the "Lock to Cell" dialog box.
Step 4: Choose the Cell to Lock the Image To
In the "Lock to Cell" dialog box, select the cell you want to lock the image to. You can do this by clicking on the cell, or by typing in the cell reference (e.g. "A1").
Step 5: Click OK
Once you've selected the cell, click OK to lock the image to the cell.
Tips and Variations
Here are a few tips and variations to keep in mind when locking pictures to cells in Excel:
- Use the "Lock to Cell" option in the Format tab: This is the easiest way to lock a picture to a cell in Excel.
- Use the "Properties" option: You can also lock a picture to a cell by right-clicking on the image and selecting "Properties". In the Properties dialog box, select the "Lock to Cell" option.
- Use VBA code: If you're comfortable with VBA code, you can use the following code to lock a picture to a cell:
Range("A1").Select: Selection.Locked = True - Lock multiple images at once: To lock multiple images at once, select all the images you want to lock, then follow the steps above.
Common Issues and Troubleshooting Tips
Here are a few common issues and troubleshooting tips to keep in mind when locking pictures to cells in Excel:
- Image doesn't move with the cell: If the image doesn't move with the cell, check to make sure that the image is locked to the correct cell. You can do this by right-clicking on the image and selecting "Properties".
- Image is distorted: If the image is distorted after locking it to a cell, check to make sure that the image is the correct size for the cell. You can adjust the image size by right-clicking on the image and selecting "Format Picture".
- Image is deleted when cell is deleted: If the image is deleted when the cell is deleted, check to make sure that the image is locked to the correct cell. You can do this by right-clicking on the image and selecting "Properties".
Gallery of Locking Pictures to Cells in Excel
Locking Pictures to Cells in Excel Image Gallery
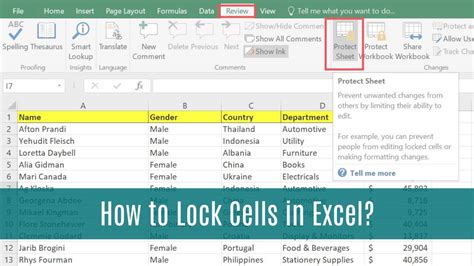
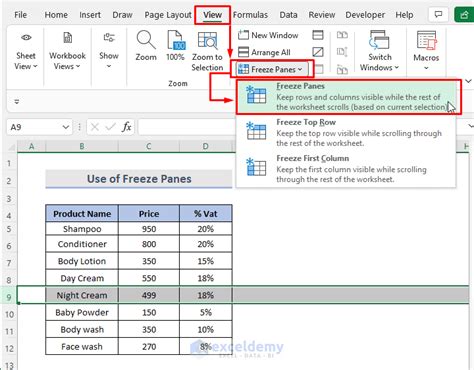
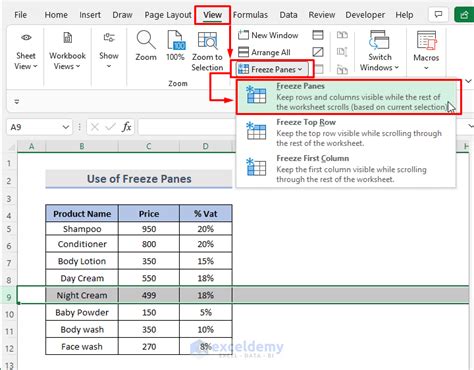
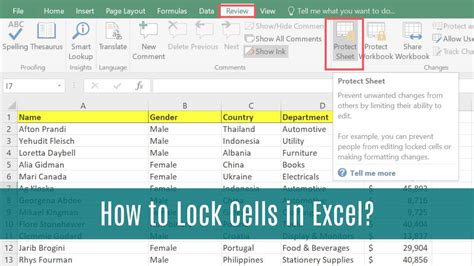
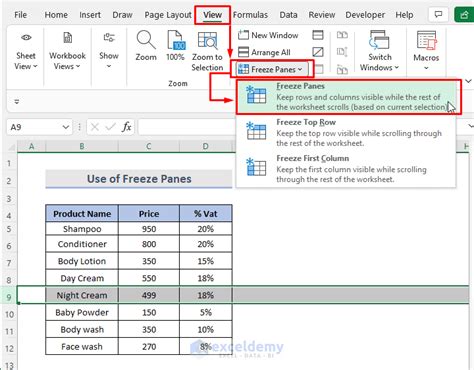
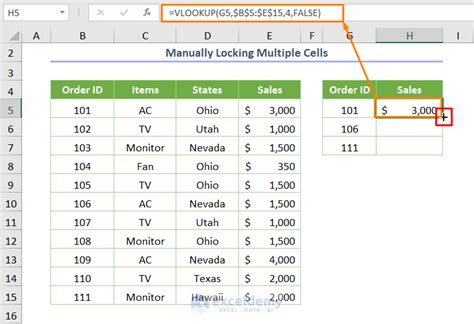
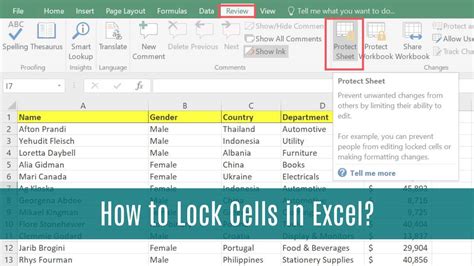
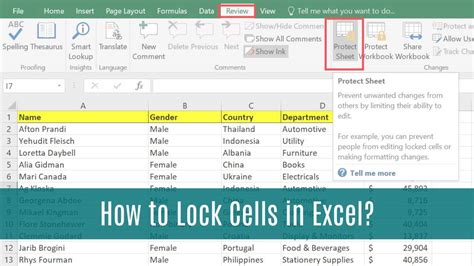
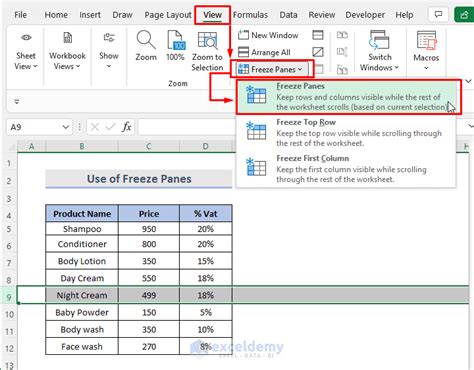
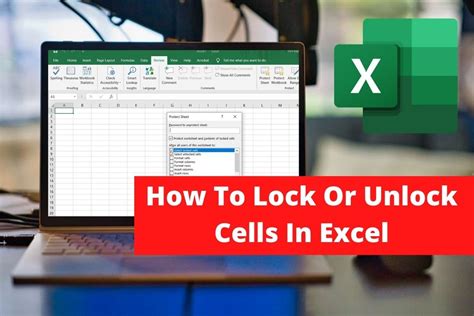
Conclusion
Locking a picture to a cell in Excel is a simple yet powerful technique that can help you maintain the layout and design of your spreadsheet. By following the steps outlined in this article, you can easily lock images to cells and keep them aligned with specific data or headers. Whether you're creating reports, dashboards, or other visualizations, this technique can help you take your Excel skills to the next level.
