Excel is an incredibly powerful tool for data analysis and manipulation. One of its key features is the ability to create complex formulas that reference other cells, worksheets, and even external data sources. However, when working with large datasets or sharing workbooks with others, it's often necessary to lock table references to prevent accidental changes or ensure that formulas always reference the intended range. In this article, we'll explore five ways to lock table references in Excel, making your formulas more robust and your work more efficient.
Why Lock Table References?
Before diving into the methods, it's essential to understand why locking table references is important. When you create a formula that references a table or range, Excel uses a relative reference by default. This means that if you insert or delete rows or columns, the reference will automatically adjust, which can lead to unexpected results or errors. By locking the reference, you ensure that the formula always points to the intended range, even if the workbook changes.
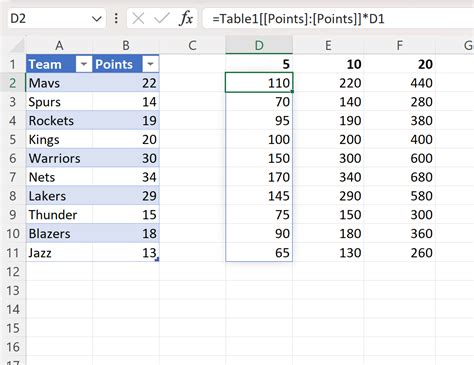
Method 1: Using Absolute References
One of the simplest ways to lock a table reference is to use an absolute reference. To do this, select the cell containing the formula, and then click on the reference you want to lock. Press the F4 key to toggle between relative and absolute references. You can also use the $ symbol to create an absolute reference. For example, if you want to reference the range A1:B10, you can enter $A$1:$B$10 to lock the reference.
Method 2: Using Named Ranges
Another way to lock table references is to use named ranges. A named range is a predefined range of cells that can be referenced by a name rather than a cell address. To create a named range, select the range you want to reference, go to the "Formulas" tab, and click on "Define Name." Enter a name for the range, and then click "OK." You can then use the named range in your formulas, and Excel will always reference the correct range.
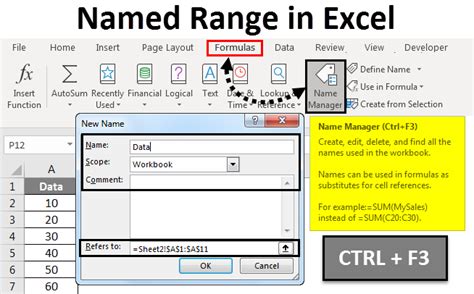
Method 3: Using Table References
If you're working with tables in Excel, you can use table references to lock the range. To do this, select the cell containing the formula, and then click on the table reference you want to lock. Excel will automatically create a table reference, which you can then use in your formula. Table references are especially useful when working with large datasets, as they make it easy to reference specific ranges of cells.
Method 4: Using Indirect References
Indirect references are another way to lock table references in Excel. An indirect reference uses a cell address or range to return a reference to a range. To create an indirect reference, enter the cell address or range that contains the reference you want to lock, and then use the INDIRECT function to return the reference. For example, if you want to reference the range A1:B10, you can enter =INDIRECT("A1:B10") to lock the reference.
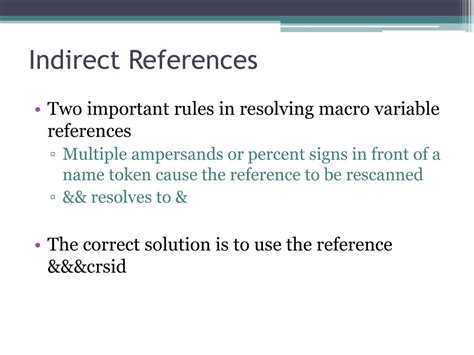
Method 5: Using Excel's Protect Workbook Feature
Finally, you can use Excel's Protect Workbook feature to lock table references. This feature allows you to protect your workbook from changes, including changes to formulas and references. To protect your workbook, go to the "Review" tab, click on "Protect Workbook," and then select the protection options you want to apply. This method is especially useful when sharing workbooks with others, as it ensures that the formulas and references remain intact.
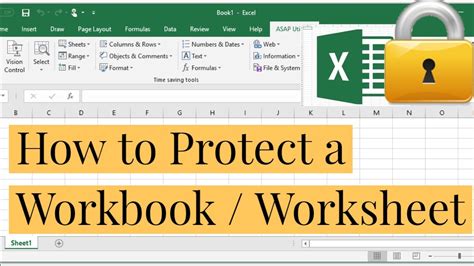
Gallery of Excel Tips and Tricks
Excel Tips and Tricks
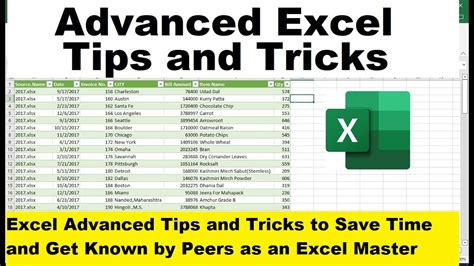


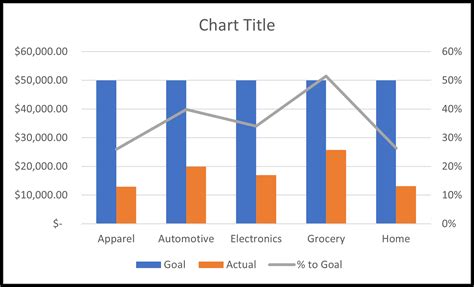


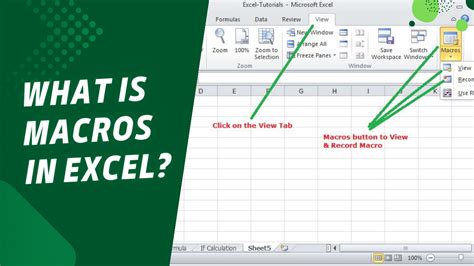

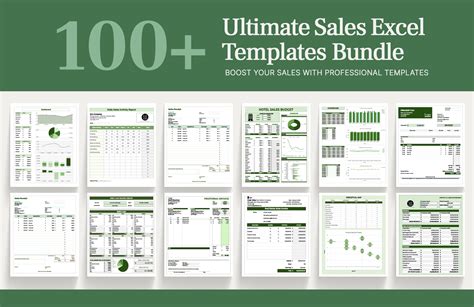
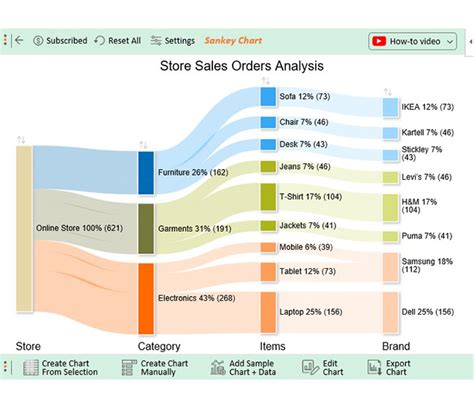
By using these five methods, you can lock table references in Excel and ensure that your formulas always reference the intended range. Whether you're working with large datasets or sharing workbooks with others, these techniques will help you create more robust and efficient formulas. Do you have any favorite methods for locking table references in Excel? Share your tips and tricks in the comments below!
