If you're encountering the frustrating error "Excel locked for editing but not open," you're not alone. This issue can arise due to a variety of reasons, such as multiple instances of the same file being opened, conflicts with other applications, or issues with file permissions. In this article, we'll explore the reasons behind this error and provide you with quick fixes to resolve the issue.
Why is Excel locked for editing but not open?
Before we dive into the solutions, let's understand why this error occurs. Here are some possible reasons:
- Multiple instances of the same file: If multiple instances of the same Excel file are opened, either on the same computer or on a network, it can cause conflicts and lead to the "locked for editing" error.
- Conflicting applications: Sometimes, other applications might be interfering with Excel, causing it to lock the file.
- File permissions: Issues with file permissions can prevent Excel from accessing the file, resulting in the error.
- Temporary files: Excel creates temporary files when working on a document. If these files are not deleted properly, they can cause conflicts and lead to the error.
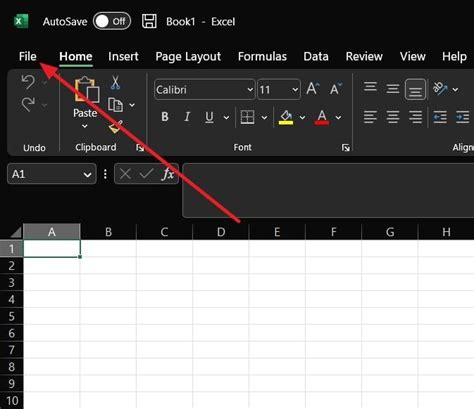
Quick fixes to resolve the "Excel locked for editing but not open" error
Now that we've identified the possible reasons behind the error, let's move on to the quick fixes:
1. Check if the file is open in another instance
- Press the Ctrl + Shift + Esc keys to open the Task Manager.
- In the Task Manager, go to the Processes tab and look for any other instances of Excel.exe.
- If you find another instance, right-click on it and select End Task to close it.
2. Close all instances of Excel and restart
- Close all instances of Excel, including any minimized or background processes.
- Wait for a few seconds to ensure all processes are closed.
- Restart Excel and try to open the file again.
3. Disable any conflicting add-ins
- Open Excel and go to the File menu.
- Click on Options and select Add-ins.
- Look for any add-ins that might be causing conflicts and disable them.
- Restart Excel and try to open the file again.
4. Check file permissions
- Right-click on the Excel file and select Properties.
- Go to the Security tab and ensure that you have read and write permissions.
- If you don't have permissions, contact your system administrator to grant you access.
5. Delete temporary files
- Go to the Temp folder (usually located at C:\Users[YourUsername]\AppData\Local\Temp).
- Look for any temporary files created by Excel (they usually start with ~$).
- Delete these files and try to open the Excel file again.
Additional troubleshooting steps
If the above quick fixes don't resolve the issue, try the following additional troubleshooting steps:
- Check for updates: Ensure that your Excel application is up-to-date, as newer versions might resolve the issue.
- Run Excel in safe mode: Press the Ctrl key while opening Excel to run it in safe mode. This will disable any add-ins and load the application with minimal settings.
- Check for file corruption: Try opening the file on a different computer or using a different application to check if the file is corrupted.
Gallery of Excel locked for editing but not open images
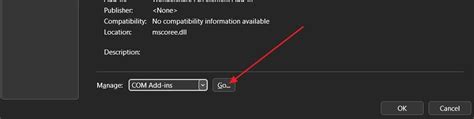
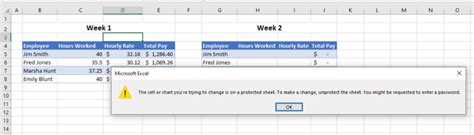
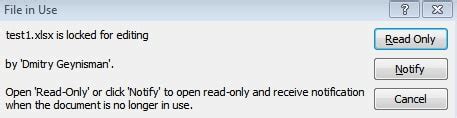
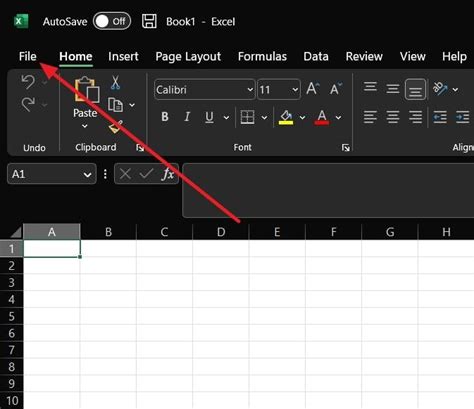
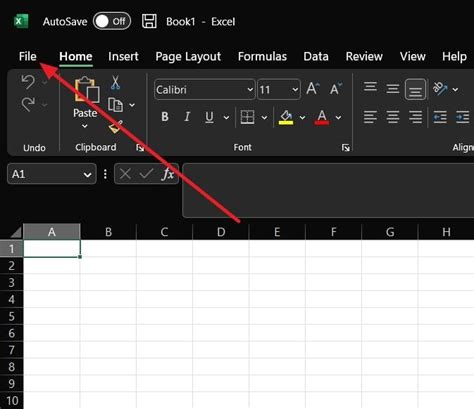
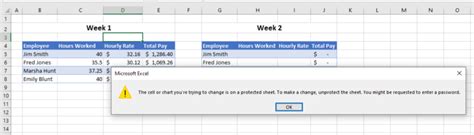
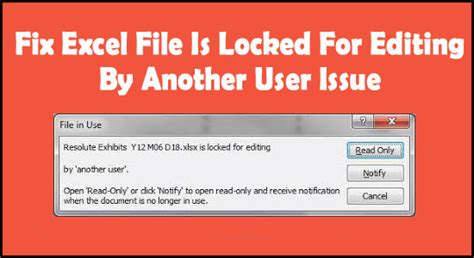
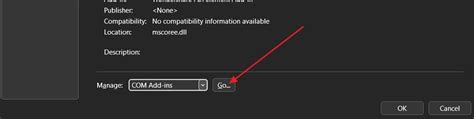
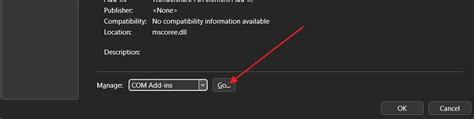
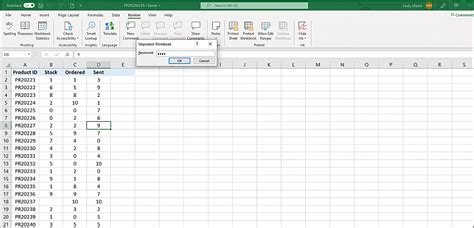
By following these quick fixes and additional troubleshooting steps, you should be able to resolve the "Excel locked for editing but not open" error and access your Excel file without any issues. If you're still experiencing problems, feel free to comment below, and we'll do our best to assist you.
