Intro
Unlock the power of Excel lookup functions. Learn 5 efficient ways to perform Excel lookup between two values, including VLOOKUP, INDEX-MATCH, and more. Master the art of finding data between two values and improve your spreadsheet skills with these expert tips and tricks.
Looking up values between two ranges is a common task in Excel, and there are several ways to achieve this. Whether you're working with a small dataset or a large one, being able to efficiently look up values between two ranges can save you a significant amount of time and effort. In this article, we'll explore five ways to excel lookup between two values.
Understanding the Problem
Before we dive into the solutions, let's understand the problem. Imagine you have a dataset with a list of numbers, and you want to find all the values that fall within a specific range, say between 10 and 20. You can manually scroll through the list and pick out the values that meet the criteria, but this approach is time-consuming and prone to errors.
Alternatively, you can use Excel's lookup functions to quickly and accurately find the values you're looking for. In this article, we'll explore five ways to excel lookup between two values, including using the INDEX/MATCH function, VLOOKUP, HLOOKUP, XLOOKUP, and a combination of the IF and AND functions.
Method 1: Using INDEX/MATCH
The INDEX/MATCH function is a powerful combination that can be used to look up values between two ranges. The syntax for this function is:
INDEX(range, MATCH(lookup_value, range, [match_type])
Where:
rangeis the range of cells that contains the values you want to look up.lookup_valueis the value you want to look up.match_typeis the type of match you want to perform (e.g., exact, approximate, etc.).
To use this function to look up values between two ranges, you can modify the syntax as follows:
=INDEX(range, MATCH(1, (A:A>=10)*(A:A<=20), 0))
This formula will return the first value in the range A:A that is greater than or equal to 10 and less than or equal to 20.
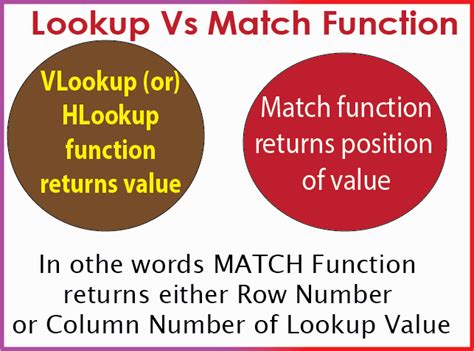
Method 2: Using VLOOKUP
VLOOKUP is another popular lookup function in Excel that can be used to look up values between two ranges. The syntax for this function is:
VLOOKUP(lookup_value, table_array, col_index_num, [range_lookup])
Where:
lookup_valueis the value you want to look up.table_arrayis the range of cells that contains the values you want to look up.col_index_numis the column index number of the value you want to return.range_lookupis a logical value that specifies whether you want an exact or approximate match.
To use VLOOKUP to look up values between two ranges, you can modify the syntax as follows:
=VLOOKUP(10, A:B, 2, FALSE)
This formula will return the value in the second column of the range A:B that is equal to 10.
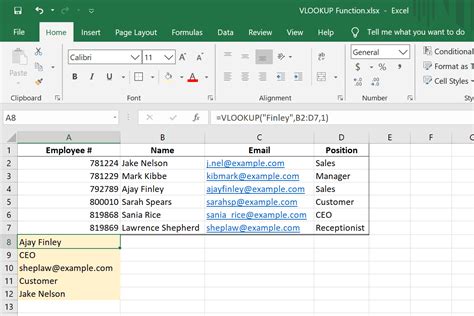
Method 3: Using HLOOKUP
HLOOKUP is similar to VLOOKUP, but it looks up values in a horizontal range instead of a vertical range. The syntax for this function is:
HLOOKUP(lookup_value, table_array, row_index_num, [range_lookup])
Where:
lookup_valueis the value you want to look up.table_arrayis the range of cells that contains the values you want to look up.row_index_numis the row index number of the value you want to return.range_lookupis a logical value that specifies whether you want an exact or approximate match.
To use HLOOKUP to look up values between two ranges, you can modify the syntax as follows:
=HLOOKUP(10, A1:B2, 2, FALSE)
This formula will return the value in the second row of the range A1:B2 that is equal to 10.
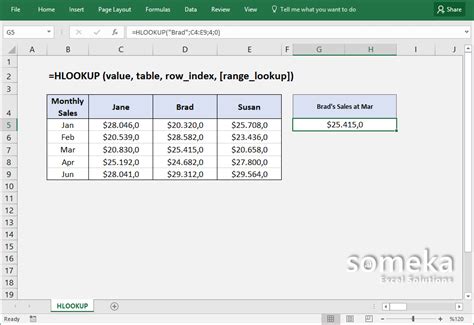
Method 4: Using XLOOKUP
XLOOKUP is a new lookup function in Excel that is more flexible and powerful than VLOOKUP and HLOOKUP. The syntax for this function is:
XLOOKUP(lookup_value, table_array, [if_not_found], [match_mode], [search_mode])
Where:
lookup_valueis the value you want to look up.table_arrayis the range of cells that contains the values you want to look up.[if_not_found]is the value to return if the lookup value is not found.[match_mode]is the type of match you want to perform (e.g., exact, approximate, etc.).[search_mode]is the direction of the search (e.g., vertical, horizontal, etc.).
To use XLOOKUP to look up values between two ranges, you can modify the syntax as follows:
=XLOOKUP(10, A:B, "Not found", FALSE, FALSE)
This formula will return the value in the range A:B that is equal to 10, or "Not found" if the value is not found.
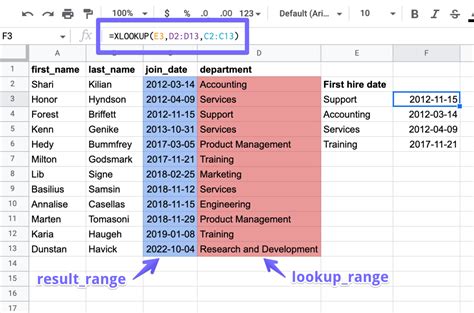
Method 5: Using IF and AND
Finally, you can use a combination of the IF and AND functions to look up values between two ranges. The syntax for this formula is:
=IF(AND(A:A>=10, A:A<=20), "True", "False")
This formula will return "True" if the value in the range A:A is greater than or equal to 10 and less than or equal to 20, and "False" otherwise.
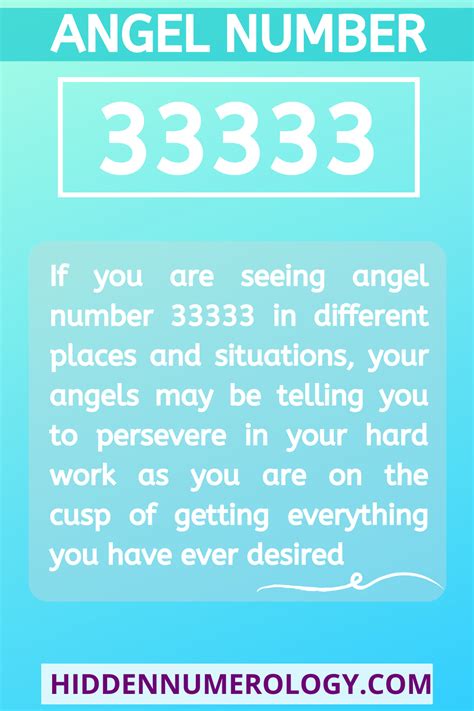
Gallery of Excel Lookup Formulas
Excel Lookup Formulas Gallery
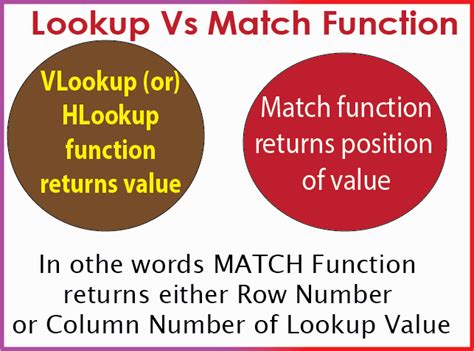
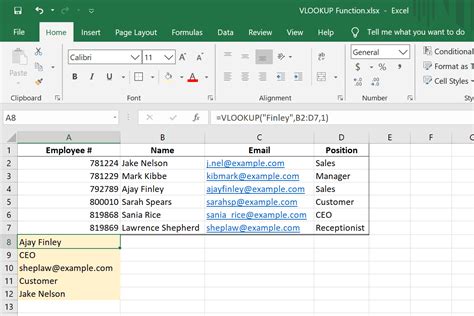
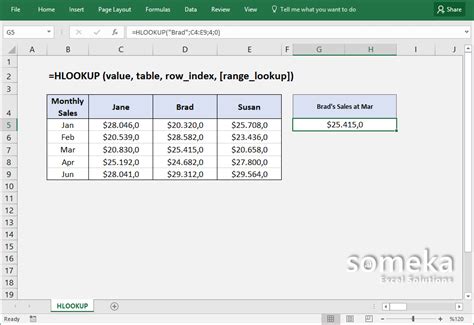
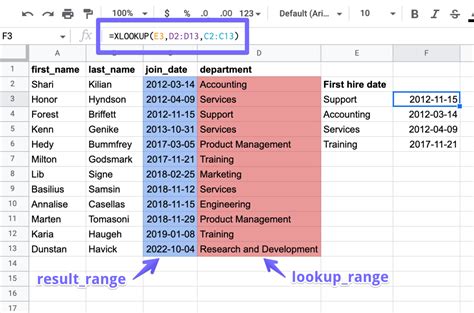
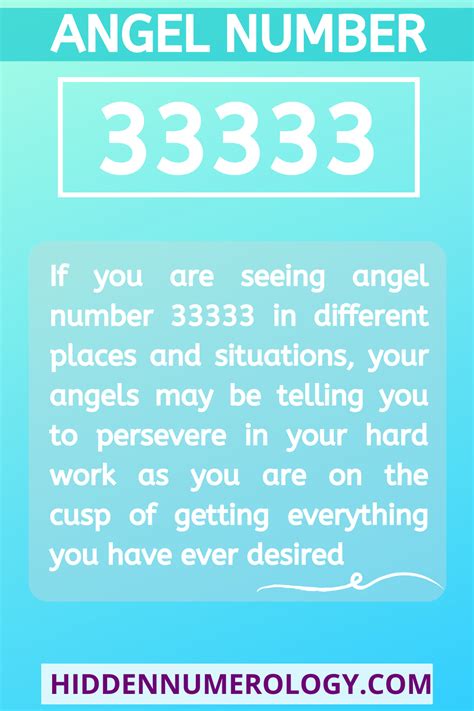
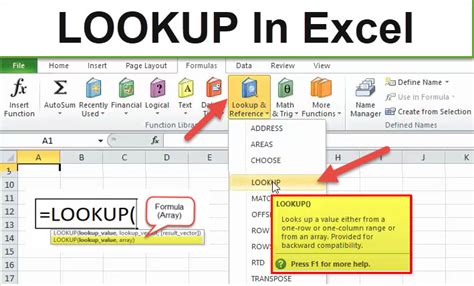
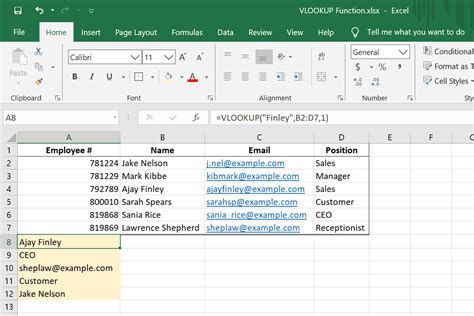
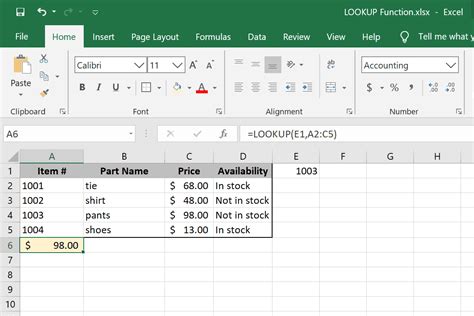
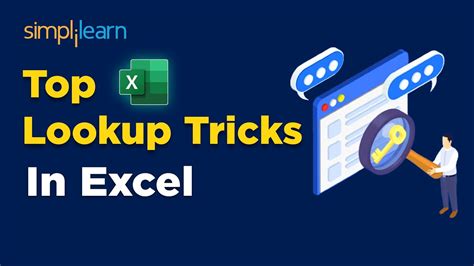
Conclusion
In this article, we've explored five ways to excel lookup between two values, including using the INDEX/MATCH function, VLOOKUP, HLOOKUP, XLOOKUP, and a combination of the IF and AND functions. Each of these methods has its own strengths and weaknesses, and the choice of which one to use will depend on the specific requirements of your project.
By mastering these lookup formulas, you'll be able to quickly and accurately find the values you need, and take your Excel skills to the next level. Whether you're a beginner or an advanced user, we hope this article has been helpful in your journey to becoming an Excel expert.
What's your favorite Excel lookup formula? Share your thoughts and comments below!
