Intro
Discover how to efficiently lookup multiple criteria in Excel with 5 powerful methods. Learn to use INDEX-MATCH, VLOOKUP, and other functions to search and retrieve data based on multiple conditions. Master Excels lookup functions and improve your productivity with these expert tips and tricks.
The versatility of Excel! It's a powerful tool that can help you manage and analyze large datasets with ease. One of the most common challenges users face is looking up multiple criteria in Excel. Whether you're a student, a professional, or simply a data enthusiast, this article will show you five ways to lookup multiple criteria in Excel, making your data analysis tasks more efficient and effective.
Understanding the Problem
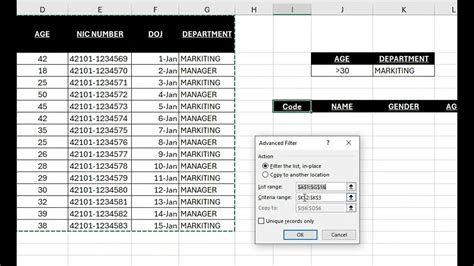
When working with datasets, you often need to find specific data points that match multiple conditions. For instance, you might want to find all the sales records for a particular region, product, and time period. Excel's built-in functions can help you achieve this, but it's essential to understand the different methods and their limitations.
Method 1: Using the INDEX-MATCH Function

The INDEX-MATCH function is a popular combination for looking up multiple criteria in Excel. This method uses the MATCH function to find the relative position of the data you're looking for and the INDEX function to return the corresponding value.
Suppose you have a dataset with the following columns: Region, Product, Date, and Sales. You want to find the sales amount for the North region, Product A, and the date 2022-01-01. Here's how you can use the INDEX-MATCH function:
=INDEX(Sales,MATCH(1,(Region="North")*(Product="A")*(Date="2022-01-01"),0))
This formula returns the sales amount for the specified criteria.
Advantages and Limitations
- Advantages:
- Flexible and powerful
- Can handle multiple criteria
- Works with arrays
- Limitations:
- Can be slow for large datasets
- Requires careful formatting
Method 2: Using the FILTER Function (Excel 365 and Later)
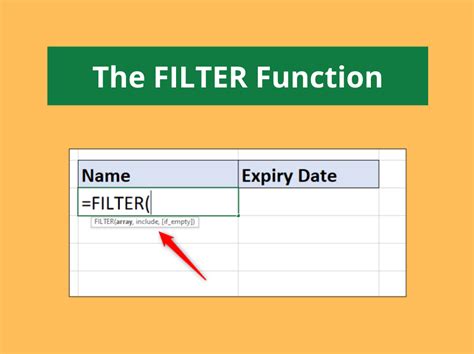
The FILTER function is a relatively new addition to Excel, introduced in Excel 365. This function allows you to filter data based on multiple criteria and return the corresponding values.
Using the same dataset as before, you can use the FILTER function to find the sales amount for the North region, Product A, and the date 2022-01-01:
=FILTER(Sales,(Region="North")*(Product="A")*(Date="2022-01-01"))
This formula returns an array of values that match the specified criteria.
Advantages and Limitations
- Advantages:
- Easy to use and understand
- Fast performance
- Works with arrays
- Limitations:
- Only available in Excel 365 and later
- Limited flexibility compared to INDEX-MATCH
Method 3: Using the VLOOKUP Function with Multiple Criteria
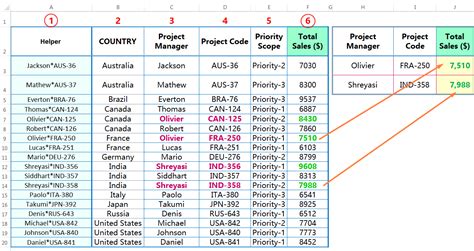
The VLOOKUP function is a popular choice for looking up data in Excel. While it's not the most flexible function, you can use it with multiple criteria by concatenating the criteria columns.
Suppose you have a dataset with the following columns: Region, Product, Date, and Sales. You want to find the sales amount for the North region, Product A, and the date 2022-01-01. Here's how you can use the VLOOKUP function with multiple criteria:
=VLOOKUP("North-A-2022-01-01",CHOOSE({1,2},Region&"-"&Product&"-"&Date,Sales),2,FALSE)
This formula returns the sales amount for the specified criteria.
Advantages and Limitations
- Advantages:
- Easy to use and understand
- Fast performance
- Works with single values
- Limitations:
- Limited flexibility
- Requires careful formatting
- Only works with single values, not arrays
Method 4: Using the Power Query Editor
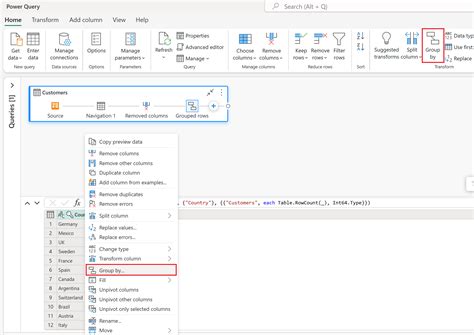
The Power Query Editor is a powerful tool in Excel that allows you to manipulate and analyze data. You can use it to look up multiple criteria by creating a query that filters the data based on the specified conditions.
Suppose you have a dataset with the following columns: Region, Product, Date, and Sales. You want to find the sales amount for the North region, Product A, and the date 2022-01-01. Here's how you can use the Power Query Editor:
- Go to the Data tab and click on "From Table/Range"
- Select the dataset and click on "OK"
- In the Power Query Editor, click on "Add Column" and create a new column that concatenates the criteria columns
- Click on "Filter" and select the new column
- Enter the criteria values and click on "OK"
This method returns the filtered data, which you can then load into a new worksheet or pivot table.
Advantages and Limitations
- Advantages:
- Flexible and powerful
- Can handle large datasets
- Works with arrays
- Limitations:
- Requires Power Query Editor
- Can be slow for large datasets
- Requires careful formatting
Method 5: Using the XLOOKUP Function (Excel 365 and Later)
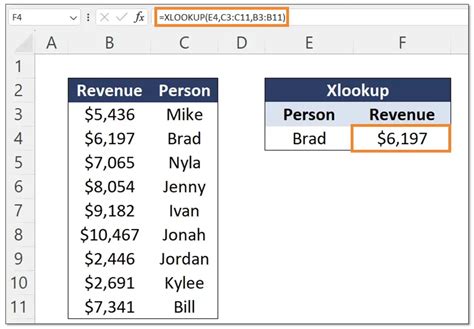
The XLOOKUP function is a relatively new addition to Excel, introduced in Excel 365. This function allows you to look up data based on multiple criteria and return the corresponding values.
Using the same dataset as before, you can use the XLOOKUP function to find the sales amount for the North region, Product A, and the date 2022-01-01:
=XLOOKUP("North-A-2022-01-01",CHOOSE({1,2},Region&"-"&Product&"-"&Date,Sales),2,FALSE)
This formula returns the sales amount for the specified criteria.
Advantages and Limitations
- Advantages:
- Easy to use and understand
- Fast performance
- Works with single values
- Limitations:
- Only available in Excel 365 and later
- Limited flexibility compared to INDEX-MATCH
Excel Multiple Criteria Lookup Image Gallery
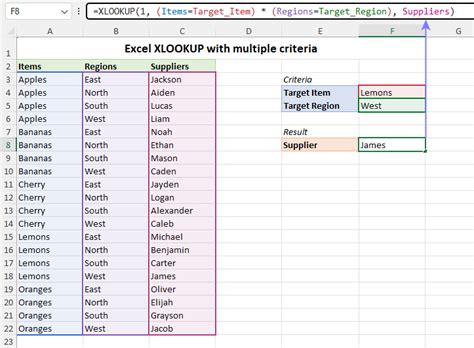
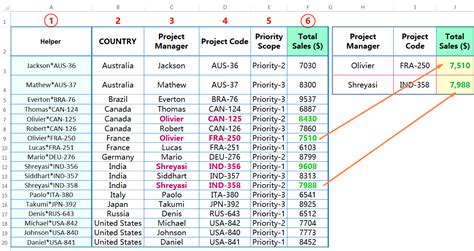
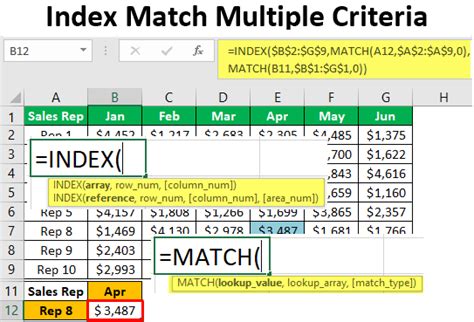
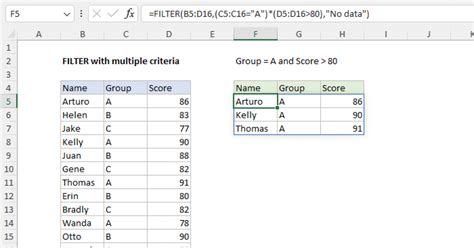
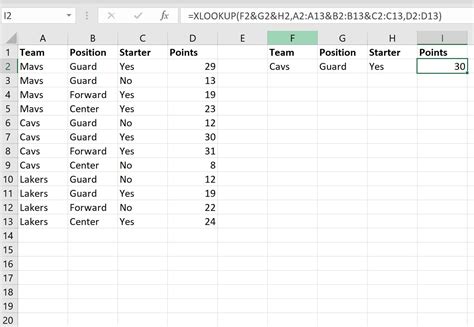
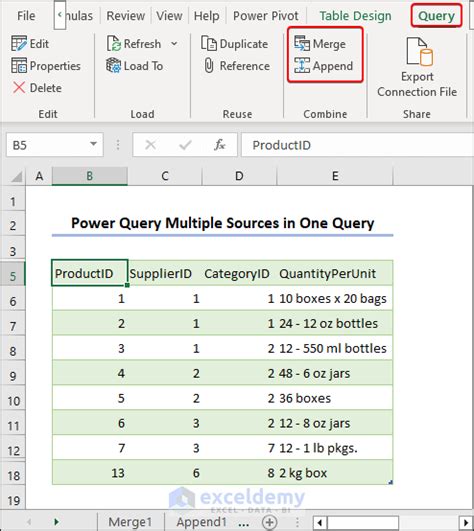
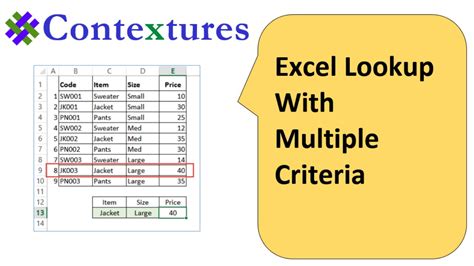
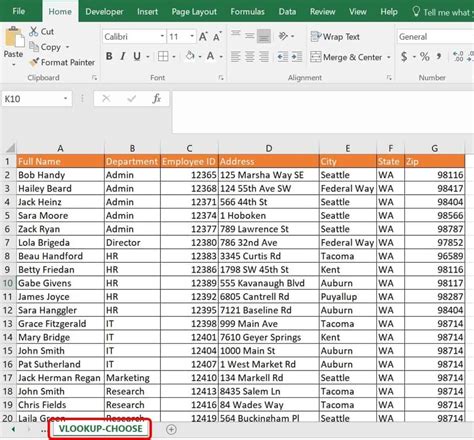
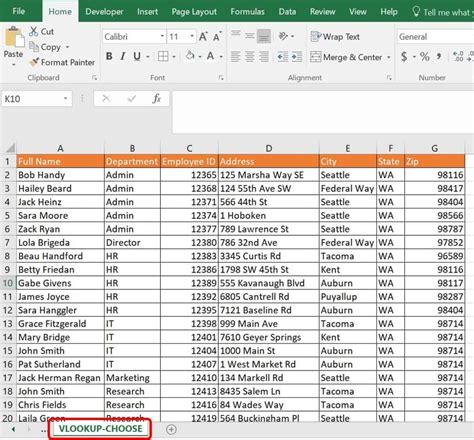
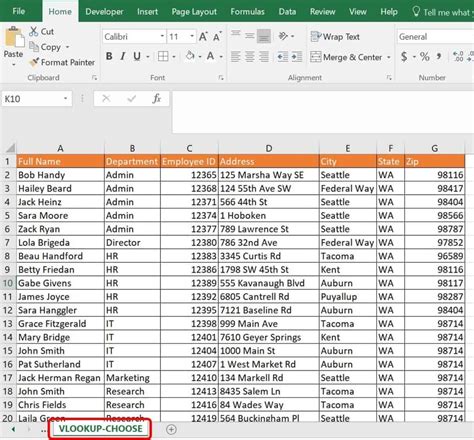
In conclusion, looking up multiple criteria in Excel can be achieved using various methods, each with its advantages and limitations. The choice of method depends on the specific requirements of your dataset and your personal preference. Whether you're a beginner or an advanced user, mastering these methods will help you become more efficient and effective in your data analysis tasks.
We hope this article has helped you learn more about looking up multiple criteria in Excel. If you have any questions or need further assistance, please don't hesitate to ask. Share your thoughts and experiences in the comments section below, and don't forget to share this article with your friends and colleagues who might find it useful.
