Intro
Learn how to perform an Excel lookup using two columns with simple formulas. Master the art of finding and retrieving data from multiple columns using VLOOKUP, INDEX-MATCH, and other functions. Discover how to overcome common lookup challenges and boost your productivity with these easy-to-follow tips and examples.
Excel Lookup Two Columns Made Easy With Simple Formulas
Looking up values in Excel can be a daunting task, especially when dealing with large datasets. However, with the right formulas, it can be made easy and efficient. In this article, we will explore how to perform Excel lookup two columns using simple formulas. Whether you're a beginner or an advanced user, this guide will walk you through the steps to master Excel lookup two columns.
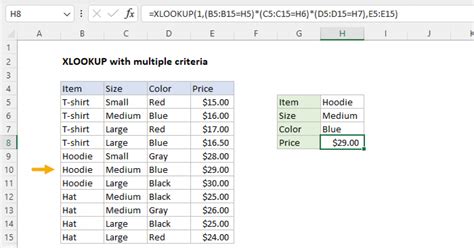
Understanding the Problem
When working with large datasets, it's common to need to look up values in two columns. For example, you might have a table with customer names in one column and their corresponding order numbers in another column. You want to find the order number for a specific customer. This is where Excel lookup two columns comes in handy.
Traditional Lookup Methods
Before we dive into the simple formulas, let's take a look at traditional lookup methods. The most common method is using the VLOOKUP function. However, this function has its limitations, such as only being able to look up values in the first column of a table.
Using INDEX-MATCH Formula
One of the most powerful and flexible lookup formulas in Excel is the INDEX-MATCH formula. This formula allows you to look up values in multiple columns and return a value from another column.
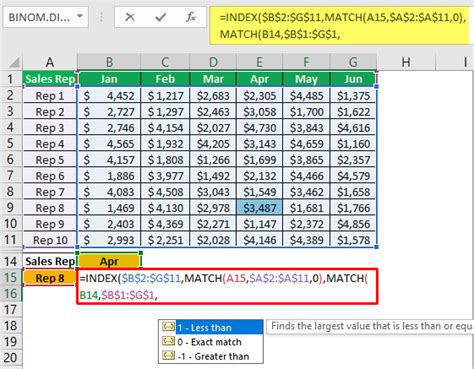
The syntax for the INDEX-MATCH formula is as follows:
INDEX(range, MATCH(lookup_value, lookup_array, [match_type])
Where:
rangeis the range of cells that you want to return a value fromlookup_valueis the value that you want to look uplookup_arrayis the range of cells that you want to search for the lookup value[match_type]is optional and specifies the type of match you want to perform
For example, suppose you have the following table:
| Customer Name | Order Number |
|---|---|
| John Smith | 12345 |
| Jane Doe | 67890 |
| Bob Johnson | 11111 |
To find the order number for John Smith, you can use the following formula:
=INDEX(B:B, MATCH("John Smith", A:A, 0))
Where B:B is the range of cells that contains the order numbers, and A:A is the range of cells that contains the customer names.
Using Multiple Criteria
One of the advantages of the INDEX-MATCH formula is that you can use multiple criteria to look up values. For example, suppose you have the following table:
| Customer Name | Order Number | Date |
|---|---|---|
| John Smith | 12345 | 2022-01-01 |
| Jane Doe | 67890 | 2022-01-15 |
| Bob Johnson | 11111 | 2022-02-01 |
| John Smith | 23456 | 2022-03-01 |
To find the order number for John Smith on a specific date, you can use the following formula:
=INDEX(B:B, MATCH(1, (A:A="John Smith") * (C:C="2022-01-01"), 0))
Where B:B is the range of cells that contains the order numbers, A:A is the range of cells that contains the customer names, and C:C is the range of cells that contains the dates.
Using XLOOKUP Formula
Another powerful lookup formula in Excel is the XLOOKUP formula. This formula is similar to the VLOOKUP formula but has some advantages, such as being able to look up values in multiple columns.
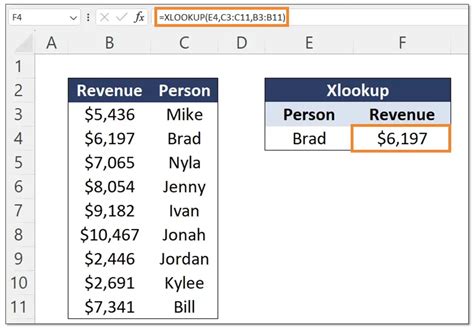
The syntax for the XLOOKUP formula is as follows:
XLOOKUP(lookup_value, table_array, col_index, [if_not_found], [match_mode], [search_mode])
Where:
lookup_valueis the value that you want to look uptable_arrayis the range of cells that you want to search for the lookup valuecol_indexis the column index of the value that you want to return[if_not_found]is optional and specifies the value to return if the lookup value is not found[match_mode]is optional and specifies the type of match you want to perform[search_mode]is optional and specifies the search mode
For example, suppose you have the following table:
| Customer Name | Order Number | Date |
|---|---|---|
| John Smith | 12345 | 2022-01-01 |
| Jane Doe | 67890 | 2022-01-15 |
| Bob Johnson | 11111 | 2022-02-01 |
| John Smith | 23456 | 2022-03-01 |
To find the order number for John Smith, you can use the following formula:
=XLOOKUP("John Smith", A:B, 2, "", 0, 0)
Where A:B is the range of cells that contains the customer names and order numbers.
Using Multiple Criteria
Like the INDEX-MATCH formula, the XLOOKUP formula also allows you to use multiple criteria to look up values. For example, suppose you have the following table:
| Customer Name | Order Number | Date |
|---|---|---|
| John Smith | 12345 | 2022-01-01 |
| Jane Doe | 67890 | 2022-01-15 |
| Bob Johnson | 11111 | 2022-02-01 |
| John Smith | 23456 | 2022-03-01 |
To find the order number for John Smith on a specific date, you can use the following formula:
=XLOOKUP(1, (A:A="John Smith") * (C:C="2022-01-01"), 2, "", 0, 0)
Where A:A is the range of cells that contains the customer names, C:C is the range of cells that contains the dates, and 2 is the column index of the order number.
Conclusion
In conclusion, Excel lookup two columns can be made easy with simple formulas. The INDEX-MATCH formula and XLOOKUP formula are two powerful formulas that can help you look up values in multiple columns. By using these formulas, you can save time and increase productivity.
We hope this article has been helpful in teaching you how to perform Excel lookup two columns using simple formulas. If you have any questions or need further assistance, please don't hesitate to comment below.
Excel Lookup Two Columns Image Gallery
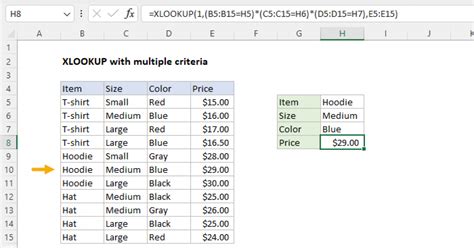
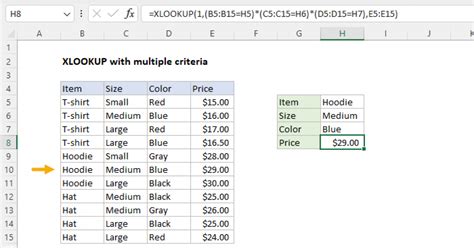
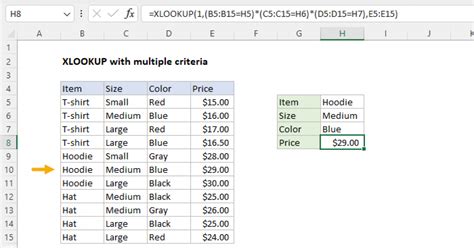
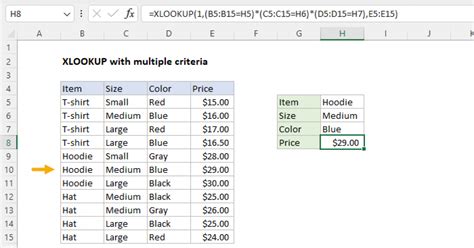
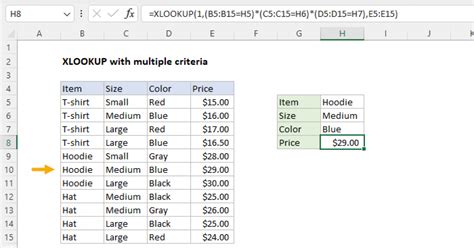
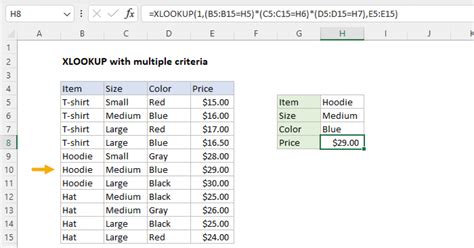
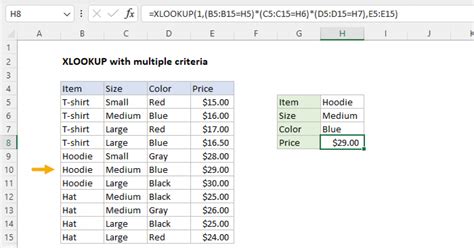
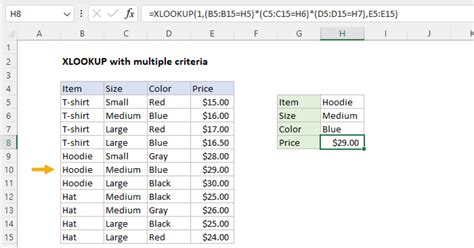
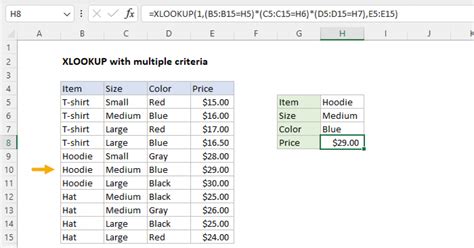
Frequently Asked Questions
Q: What is the difference between INDEX-MATCH and XLOOKUP formulas? A: The INDEX-MATCH formula is more flexible and can look up values in multiple columns, while the XLOOKUP formula is more straightforward and can only look up values in a single column.
Q: Can I use multiple criteria with the XLOOKUP formula?
A: Yes, you can use multiple criteria with the XLOOKUP formula by using the * operator to multiply the criteria together.
Q: Can I use the INDEX-MATCH formula with multiple tables?
A: Yes, you can use the INDEX-MATCH formula with multiple tables by using the & operator to concatenate the tables together.
We hope this article has been helpful in teaching you how to perform Excel lookup two columns using simple formulas. If you have any questions or need further assistance, please don't hesitate to comment below.
