Excel is an incredibly powerful tool for data analysis, and evaluating formulas is a crucial part of working with spreadsheets. On a Mac, Excel offers a range of features to help you evaluate and troubleshoot formulas, making it easier to identify and fix errors. In this article, we'll explore five ways to evaluate formulas in Excel for Mac.
Evaluating formulas is an essential skill for anyone working with Excel, as it allows you to understand how your formulas are being calculated and identify any errors or inconsistencies. By mastering these techniques, you'll be able to create more accurate and reliable spreadsheets, and troubleshoot issues with ease.
From simple formulas to complex calculations, Excel for Mac provides a range of tools to help you evaluate and refine your formulas. Whether you're a beginner or an advanced user, these techniques will help you work more efficiently and effectively with Excel.
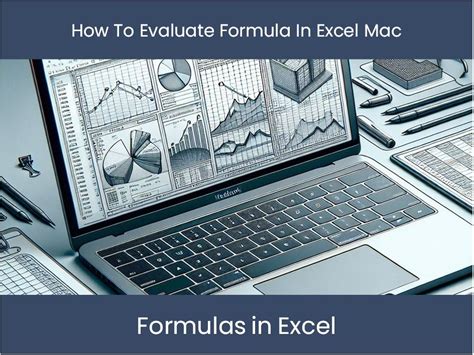
Evaluate Formulas Using the Formula Bar
One of the simplest ways to evaluate a formula in Excel for Mac is to use the Formula Bar. The Formula Bar is located at the top of the Excel window and displays the formula for the selected cell. To evaluate a formula using the Formula Bar, simply select the cell that contains the formula and look at the Formula Bar.
The Formula Bar will display the formula, including any errors or warnings. If the formula contains an error, the Formula Bar will display an error message, such as "#NAME?" or "#VALUE!". You can use this information to identify and fix the error.
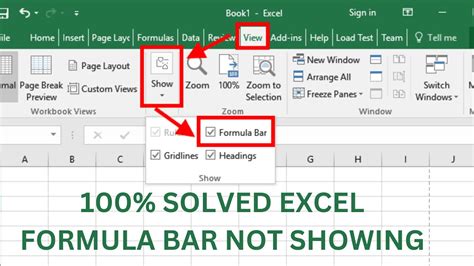
Use the Evaluate Formula Tool
The Evaluate Formula tool is a powerful feature in Excel for Mac that allows you to step through a formula and evaluate each part of it. To access the Evaluate Formula tool, go to the "Formulas" tab in the ribbon and click on "Evaluate Formula".
The Evaluate Formula tool will display a dialog box that shows the formula and allows you to step through each part of it. You can use the "Evaluate" button to evaluate each part of the formula, and the "Step In" and "Step Out" buttons to move through the formula.
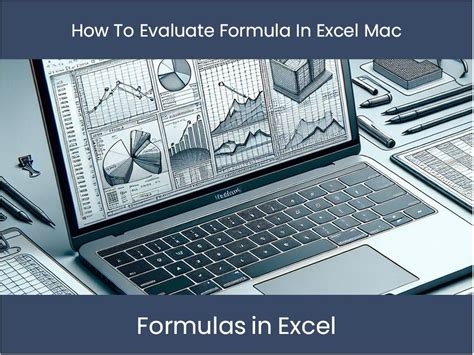
Check for Errors Using the Error Checking Tool
The Error Checking tool is a useful feature in Excel for Mac that allows you to identify and fix errors in your formulas. To access the Error Checking tool, go to the "Formulas" tab in the ribbon and click on "Error Checking".
The Error Checking tool will display a dialog box that lists any errors found in the selected range. You can use this information to identify and fix errors in your formulas.
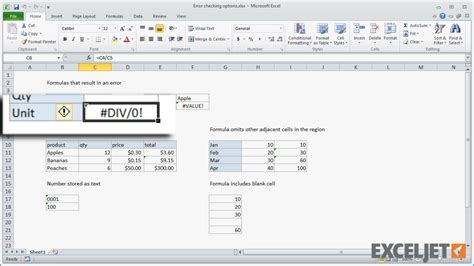
Use the Watch Window to Evaluate Formulas
The Watch Window is a useful feature in Excel for Mac that allows you to evaluate formulas and display the results in a separate window. To access the Watch Window, go to the "Formulas" tab in the ribbon and click on "Watch Window".
The Watch Window will display a list of formulas and their values. You can use this information to evaluate formulas and identify any errors or inconsistencies.
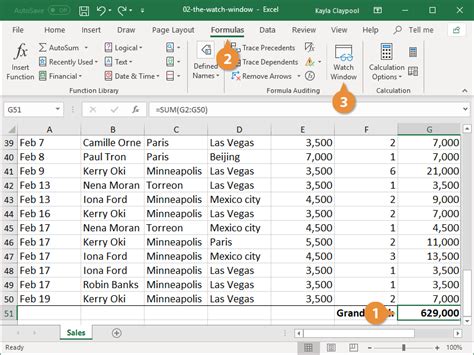
Use the F9 Key to Evaluate Formulas
Finally, you can use the F9 key to evaluate formulas in Excel for Mac. To use the F9 key, select the cell that contains the formula and press the F9 key.
The F9 key will recalculate the formula and display the result in the cell. You can use this information to evaluate formulas and identify any errors or inconsistencies.

Conclusion
Evaluating formulas is an essential part of working with Excel, and there are many tools and techniques available to help you do so. By mastering the techniques outlined in this article, you'll be able to evaluate formulas with ease and confidence, and create more accurate and reliable spreadsheets.
Whether you're a beginner or an advanced user, evaluating formulas is a crucial skill to have in your toolkit. By using the Formula Bar, Evaluate Formula tool, Error Checking tool, Watch Window, and F9 key, you'll be able to evaluate formulas with ease and confidence, and take your Excel skills to the next level.
Excel Formula Evaluation Image Gallery
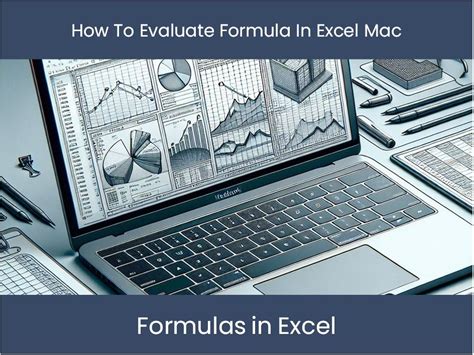
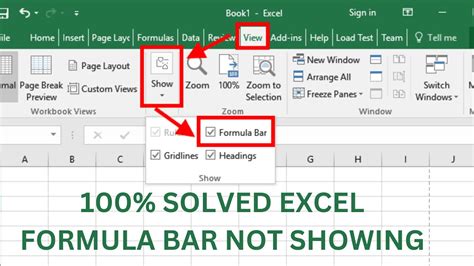
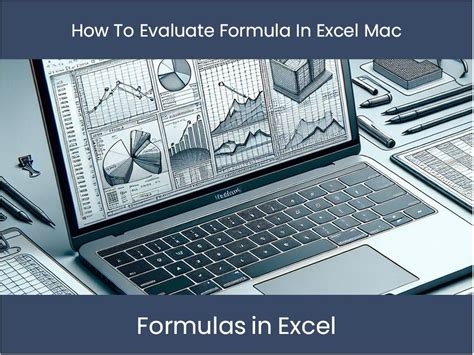
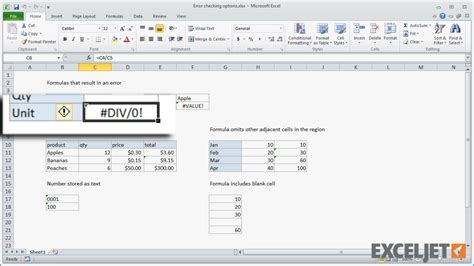
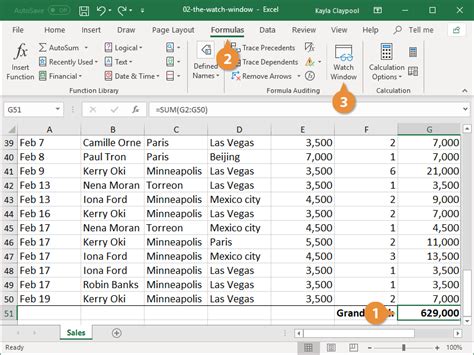

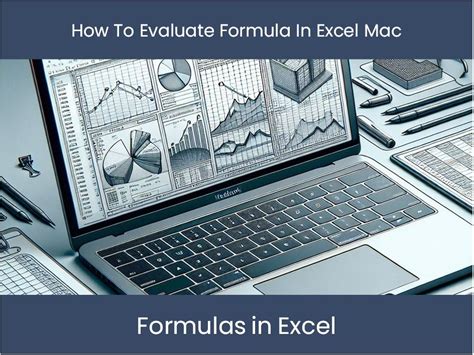
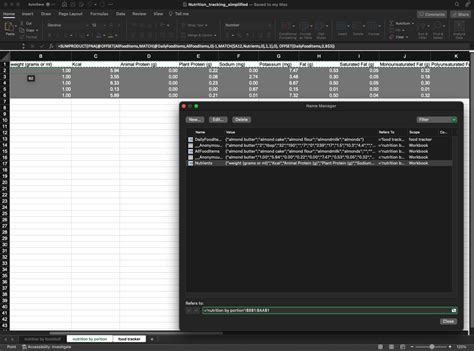
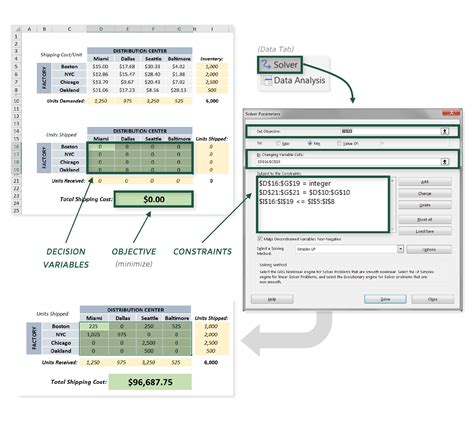
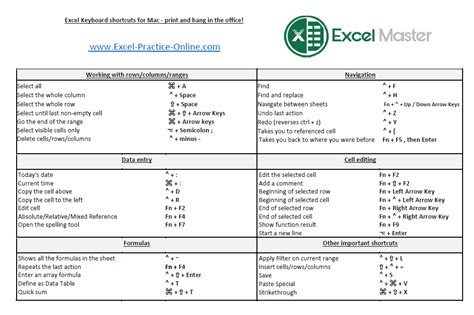
We hope this article has been helpful in teaching you how to evaluate formulas in Excel for Mac. If you have any questions or need further assistance, please don't hesitate to ask.
