Excel macros can greatly enhance the functionality of a spreadsheet, but making them visually appealing can be just as important. One way to do this is by changing the color of an Excel macro button when it's clicked. This can provide users with immediate feedback and make your spreadsheet more interactive.
In this article, we'll explore five ways to change the color of an Excel macro button on click. We'll cover different approaches, from simple to more complex, and provide step-by-step instructions and examples.
Why Change Button Color on Click?
Changing the button color on click can serve several purposes:
- Provide visual feedback: When a user clicks a button, changing the color instantly confirms that the action has been registered.
- Enhance user experience: A color change can make the interface more engaging and interactive.
- Indicate a state change: The color change can signal that the button has been activated or deactivated.
Method 1: Using Excel's Built-in Button Properties
Excel provides a simple way to change the button color on click using the button's properties.
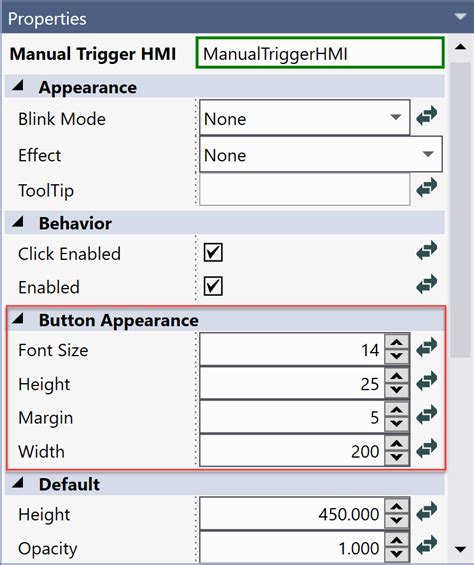
To change the button color on click using this method:
- Go to the Developer tab in Excel.
- Click on the button to select it.
- In the Properties section, click on the "Caption" property.
- In the "Caption" property, click on the three dots to open the "Format Control" dialog box.
- In the "Format Control" dialog box, click on the "Colors and Lines" tab.
- Select the desired color for the button's normal state and clicked state.
Method 2: Using VBA Code
You can use VBA code to change the button color on click. This method provides more flexibility and control over the color change.
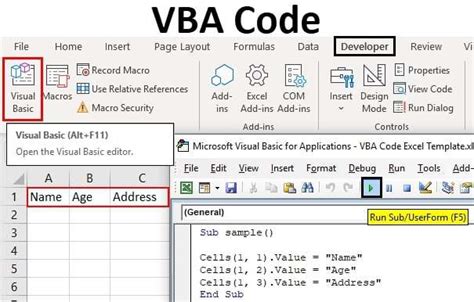
To change the button color on click using VBA code:
- Open the Visual Basic Editor by pressing Alt + F11 or navigating to Developer > Visual Basic.
- In the Visual Basic Editor, insert a new module by clicking Insert > Module.
- Paste the following code into the module:
Private Sub Worksheet_SelectionChange(ByVal Target As Range)
If Target.Address = "$A$1" Then
' Change the button color on click
ActiveSheet.Shapes("Button 1").Fill.ForeColor.RGB = RGB(255, 0, 0)
Else
' Reset the button color
ActiveSheet.Shapes("Button 1").Fill.ForeColor.RGB = RGB(0, 0, 255)
End If
End Sub
Replace "Button 1" with the name of your button, and adjust the RGB values to your desired colors.
Method 3: Using Conditional Formatting
Conditional formatting can be used to change the button color on click based on a condition.
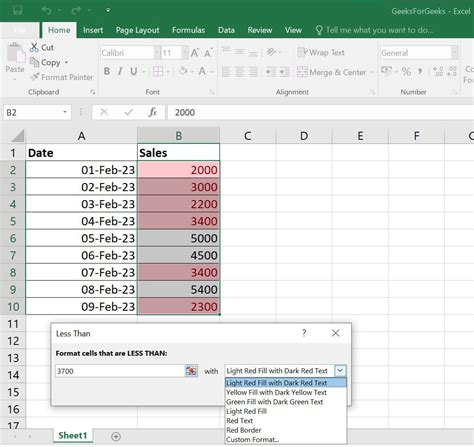
To change the button color on click using conditional formatting:
- Select the cell that contains the button.
- Go to the Home tab in Excel.
- Click on the "Conditional Formatting" button in the Styles group.
- Select "New Rule."
- In the "New Formatting Rule" dialog box, select "Use a formula to determine which cells to format."
- Enter the formula
=A1="Clicked"(assuming the button is in cell A1). - Click on the "Format" button and select the desired color.
- Click "OK" to apply the rule.
Method 4: Using a Toggle Button
A toggle button can be used to change the button color on click by switching between two states.
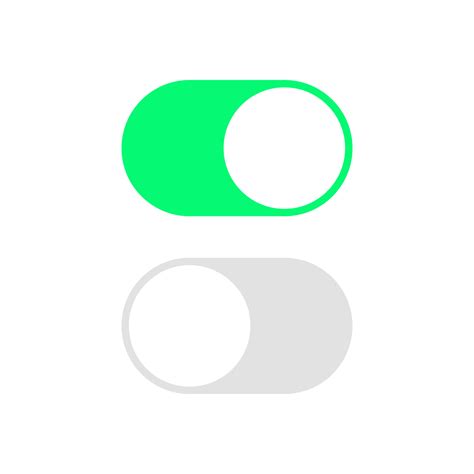
To change the button color on click using a toggle button:
- Go to the Developer tab in Excel.
- Click on the "Toggle Button" control in the Controls group.
- Draw the toggle button on the worksheet.
- Right-click on the toggle button and select "Properties."
- In the Properties section, click on the "Caption" property.
- In the "Caption" property, click on the three dots to open the "Format Control" dialog box.
- In the "Format Control" dialog box, click on the "Colors and Lines" tab.
- Select the desired colors for the toggle button's normal and clicked states.
Method 5: Using a Macro Button with a Picture
A macro button with a picture can be used to change the button color on click by displaying a different image.
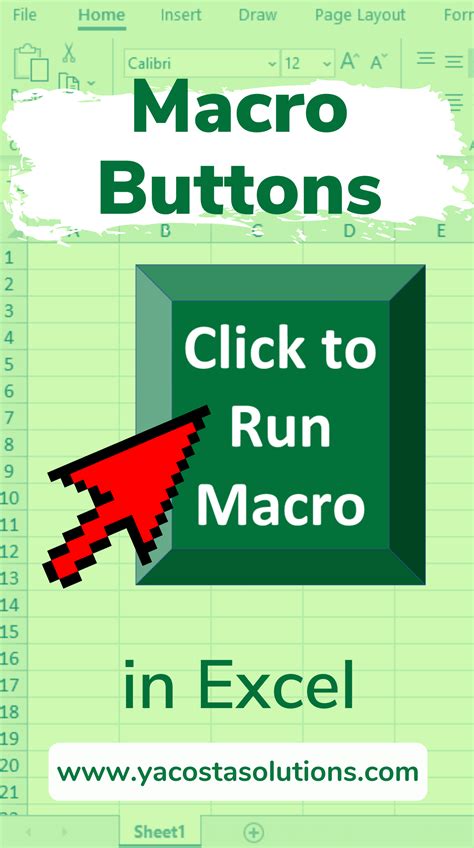
To change the button color on click using a macro button with a picture:
- Go to the Developer tab in Excel.
- Click on the "Button" control in the Controls group.
- Draw the button on the worksheet.
- Right-click on the button and select "Properties."
- In the Properties section, click on the "Picture" property.
- In the "Picture" property, click on the three dots to open the "Select Picture" dialog box.
- Select the desired image for the button's normal state.
- Create a new macro that changes the button's picture to a different image when clicked.
By using one of these methods, you can create an interactive Excel macro button that changes color on click, enhancing the user experience and providing visual feedback.
Gallery of Excel Macro Buttons
Excel Macro Button Image Gallery
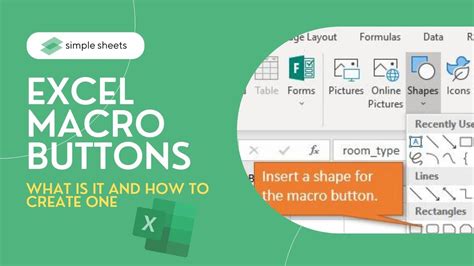
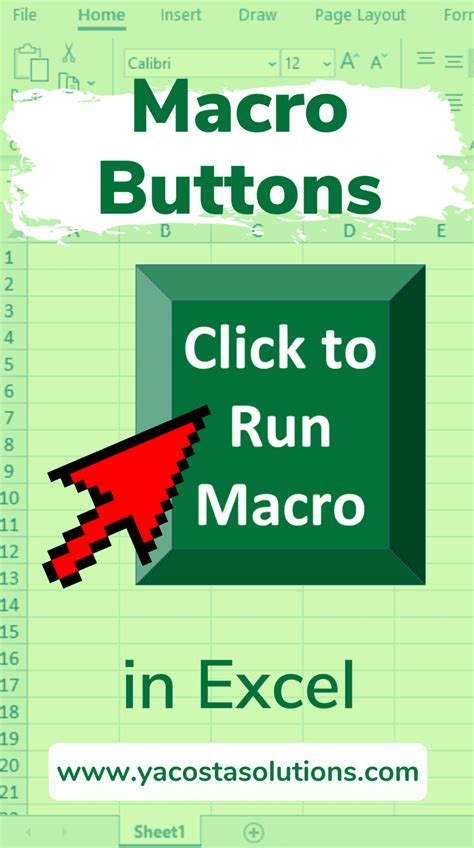
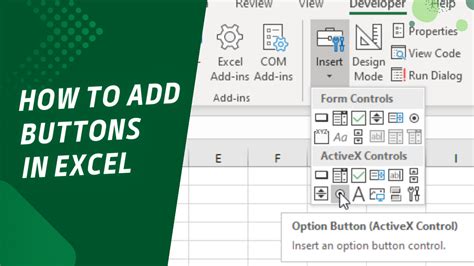
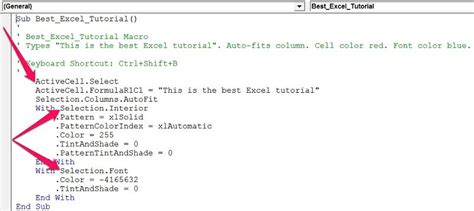
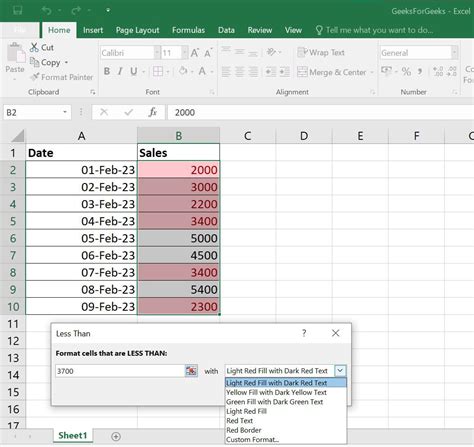

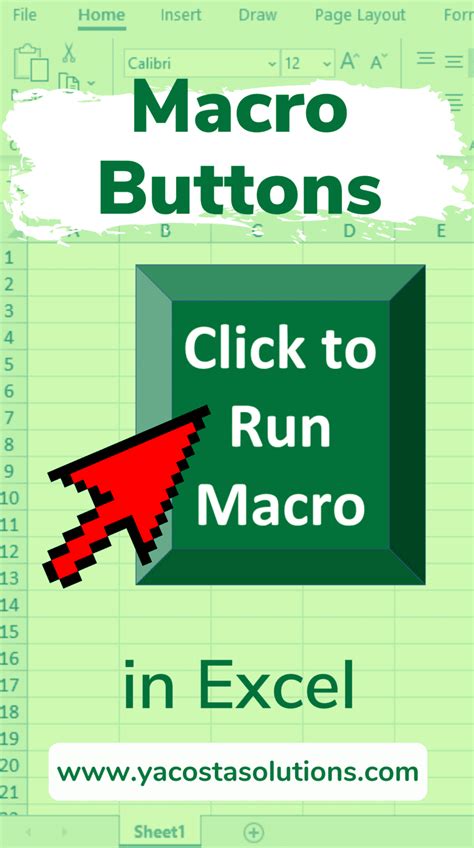
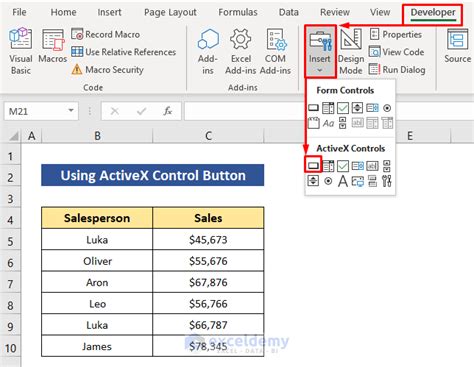
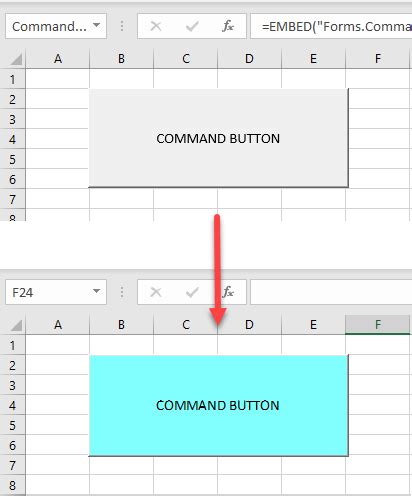
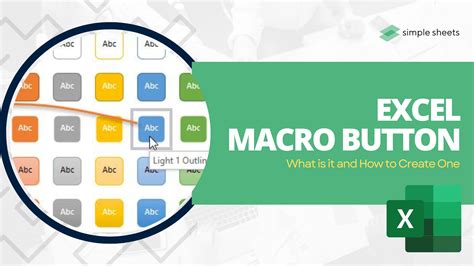
We hope this article has provided you with a comprehensive guide on how to change the color of an Excel macro button on click. Whether you choose to use built-in button properties, VBA code, conditional formatting, a toggle button, or a macro button with a picture, you can create an interactive and visually appealing Excel macro button that enhances the user experience.
